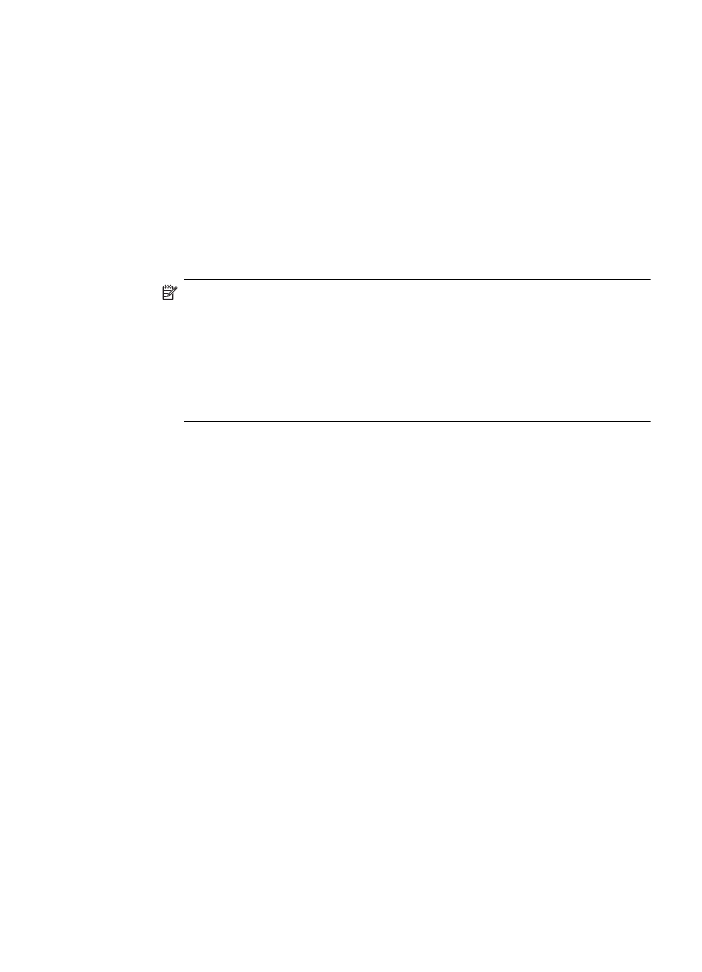
Krok 1: Zkontrolujte, že je počítač připojen k síti
Zkontrolujte, zda je počítač připojen k síti – prostřednictvím sítě Ethernet nebo
prostřednictvím bezdrátové sítě. Jestliže počítač k síti připojen není, nebude možné
tiskárnu využívat prostřednictvím sítě.
Kontrola připojení k síti Ethernet
▲
Mnoho počítačů je vybaveno indikátorem vedle portu, ke kterému se připojuje
kabel sítě Ethernet. Většinou se zde nachází dva indikátory, jeden rozsvícený
a jeden blikající. Disponuje-li počítač těmito indikátory, zkontrolujte, zda svítí.
Pokud indikátory nesvítí, zkuste kabel odpojit a znovu připojit k počítači
a směrovači. Pokud stále nesvítí, mohl nastat problém se směrovačem, kabelem
sítě Ethernet nebo počítačem.
Poznámka Počítače Macintosh nemají kontrolky. Pro kontrolu připojení
Ethernet na počítači Macintosh klepněte na System Preferences (Předvolby
systému) ve stolní stanici a poté klepněte na Network (Síť). Pokud připojení
Ethernet funguje správně, zobrazí se v seznamu připojení Built-in Ethernet
(Zabudovaný Ethernet) spolu s IP adresou a dalšími informacemi o stavu.
Pokud se Built-in Ethernet (Zabudovaný Ethernet) v seznamu nezobrazí,
může být problém v routeru, kabelu Ethernet nebo vašem počítači. Pro více
informací klepněte na tlačítko Nápověda v okně.
Kontrola bezdrátového připojení
1.
Ujistěte se, že jste v počítači zapnuli bezdrátovou komunikaci. (Další informace
naleznete v dokumentaci dodávané s počítačem.)
2.
Pokud nepoužíváte unikátní síťové jméno (SSID), je možné, že je váš počítač
bezdrátově připojen k síti v okolí, která není vaše.
Následující kroky vám pomohou určit, zda je počítač připojen k vaší síti.
Windows
a.
Klepněte na možnost Start, vyberte položky Ovládací panely, Síťová
připojení a poté klepněte na možnost Zobrazit stav sítě a Úlohy.
– NEBO –
Klepněte na Start, vyberte Nastavení, klepněte na Ovládací panely,
poklepejte na Síťová připojení, klepněte na nabídku Zobrazit a poté
vyberte Podrobnosti.
Při pokračování na další krok nechte síťové dialogové okno otevřené.
b.
Odpojte od bezdrátového směrovače kabel napájení. Stav připojení vašeho
počítače by se měl změnit na Nepřipojen.
c.
Znovu připojte napájecí kabel k bezdrátovému směrovači. Stav připojení by
se měl změnit na Připojen.
Řešení problémů s bezdrátovým připojením
65
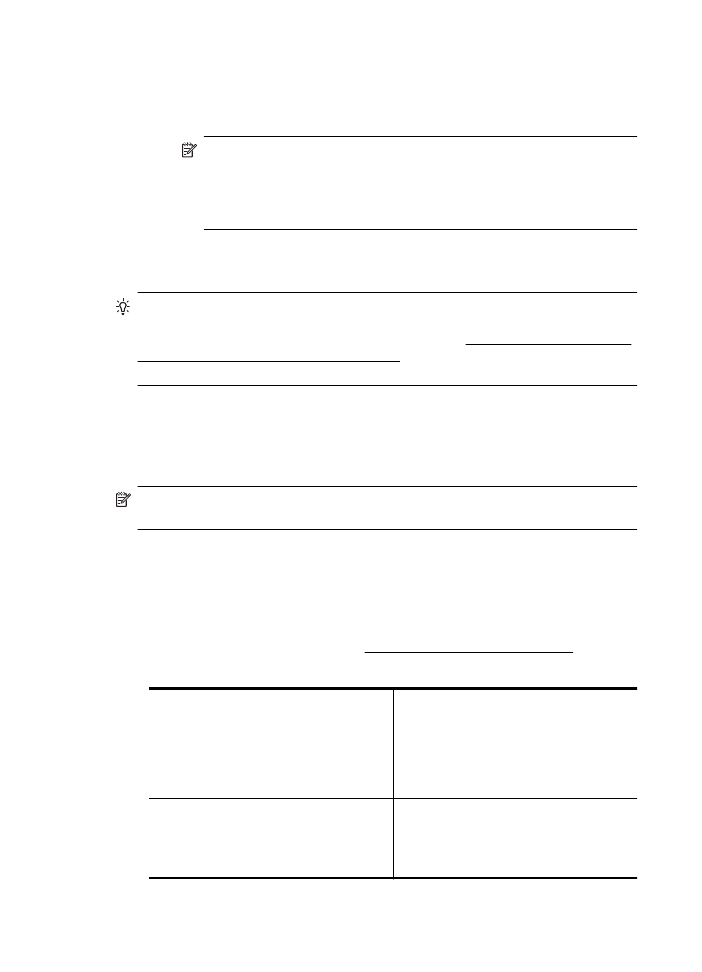
Mac OS X
▲
Klepněte na ikonu AirPort v nabídce v horní části obrazovky. Z nabídky,
která se zobrazí, můžete určit, zda je AirPort zapnuto nebo vypnuto a ke
které bezdrátové síti je váš počítač připojen.
Poznámka Podrobnější informace o připojení AirPort viz System
Preferences (Předvolby systému) v doku a poté klepněte na Network
(Síť). Pokud bezdrátové připojení funguje správně, zobrazí se
v seznamu připojení vedle AirPort zelená tečka. Pro více informací
klepněte na tlačítko Nápověda v okně.
Pokud nejste schopni připojit váš počítač k vaší síti, kontaktujte osobu, která
nastavovala síť nebo směrovač nebo výrobce směrovače, protože může jít
o hardwarový problém buď s vaším směrovačem nebo počítačem.
Tip Pokud máte přístup k Internetu a používáte počítač se systémem Windows,
můžete použít také nástroj HP Network Assistant, který vám pomůže s nastavením
sítě. Chcete-li použít tento nástroj, přejděte na stránku www.hp.com/sbso/wireless/
tools-setup.html?jumpid=reg_R1002_USEN. (Tato webová stránka je dostupná
pouze v angličtině.)