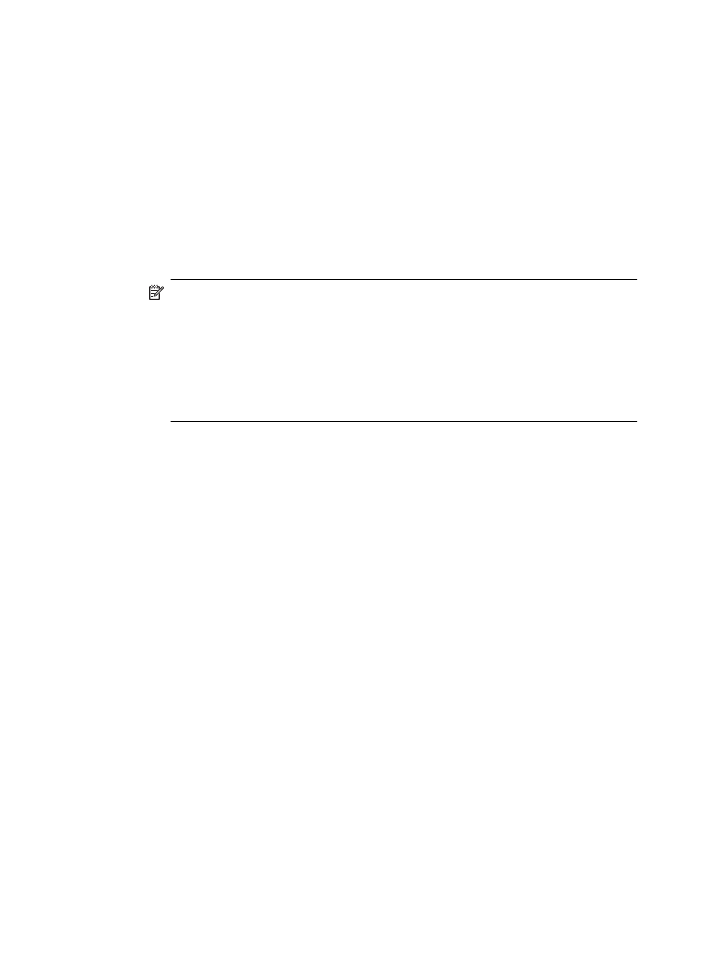
Trin 1: Kontroller, at din computer er tilsluttet netværket.
Tjek, at computeren er tilsluttet dit netværk - enten et Ethernet-netværk eller et trådløst
netværk. Du kan kun bruge printeren via netværket, hvis computeren er tilsluttet
netværket.
Sådan kontrollerer du en Ethernet-forbindelse
▲
Mange computere har indikatorlamper ved siden af den port, hvor Ethernet-kablet
fra routeren er sluttet til computeren. Normalt er der to indikatorlamper, en der er
tændt og en, der blinker. Hvis din computer har indikatorlamper, skal du
kontrollere, om disse er tændt. Hvis lamperne ikke er tændt, skal du igen prøve at
tilslutte Ethernet-kablet til computeren og routeren. Hvis der fortsat ikke er lys,
kan det være et problem med routeren, Ethernet-kablet eller din computer.
Bemærk! Macintosh-computere har ikke indikatorer. På en Macintosh-
computer tjekker du Ethernet-forbindelsen ved at klikke på
Systempræferencer i dock'en og klikke på Netværk. Hvis Ethernet-
forbindelsen fungerer korrekt, vises Indbygget Ethernet på listen over
forbindelser sammen med IP-adressen og andre statusoplysninger. Hvis
Indbygget Ethernet ikke findes på listen, er det måske routeren, Ethernet-
kablet eller computeren, der forårsager problemet. Du kan få flere oplysninger
om ved at klikke på knappen Hjælp i vinduet.
Sådan tjekkes en trådløs forbindelse
1.
Kontrollér, at computerens trådløse forbindelse er aktiveret. (Se den
dokumentation, der fulgte med din computer, for at få yderligere oplysninger.)
2.
Hvis ikke du bruger et unikt netværksnavn (SSID), kan din trådløse computer
været tilsluttet et andet netværk i nærheden.
Følgende kan hjælpe dig med at fastslå, om computeren er tilsluttet dit netværk.
Windows
a.
Klik på Start og Kontrolpanel, peg på Netværksforbindelser, og klik
derefter på Vis netværksstatus og Opgaver.
– ELLER –
Klik på Start, vælg Indstillinger, klik på Kontrolpanel, dobbeltklik på
Netværksforbindelser, klik på menuen Vis, og vælg Detaljer.
Lad netværksdialogboksen være åben, når du fortsætter med næste trin.
b.
Tag netledningen ud af den trådløse router. Computerens
forbindelsesstatus ændres nu til Ikke tilsluttet.
c.
Sæt netledningen i den trådløse router igen. Status for forbindelsen ændres
nu til Tilsluttet.
Kapitel 5
64
Løsning af problemer
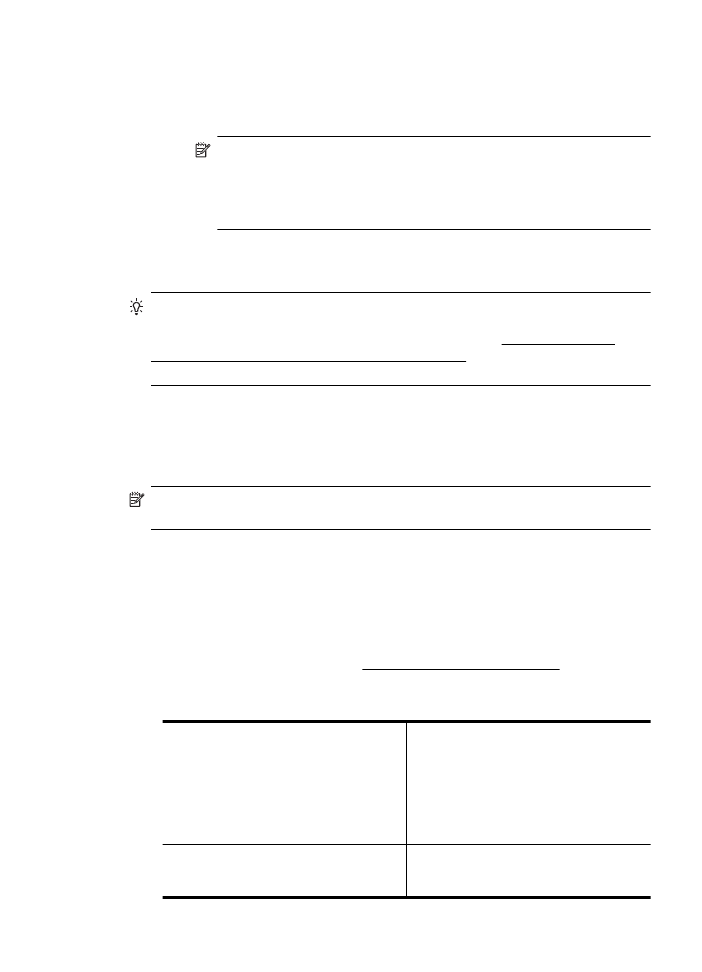
Mac OS X
▲
Klik på AirPort-ikonet i menulinjen øverst på skærmen. I den menu, der
vises, kan du se, om AirPort er aktiveret, og hvilket trådløst netværk din
computer er tilsluttet.
Bemærk! Du kan få mere detaljerede oplysninger om din AirPort-
forbindelse ved at klikke på Systempræferencer i dock'en og klikke på
Netværk. Hvis den trådløse forbindelse fungerer korrekt, er der en grøn
prik ved siden af AirPort på listen over forbindelser. Du kan få flere
oplysninger om ved at klikke på knappen Hjælp i vinduet.
Kontakt den person, der har konfigureret dit netværk, eller producenten af routeren,
hvis du ikke kan slutte computeren til netværket, da der kan være et hardwareproblem
med routeren eller computeren.
Tip! Hvis du kan få adgang til internettet og bruger en computer, der kører
Windows, kan du også bruge HP Network Assistant for at få hjælp til opsætning af
et netværk. Du kan få adgang til dette værktøj ved at gå til www.hp.com/sbso/
wireless/tools-setup.html?jumpid=reg_R1002_USEN. (Dette webstedet er kun
tilgængeligt på engelsk).