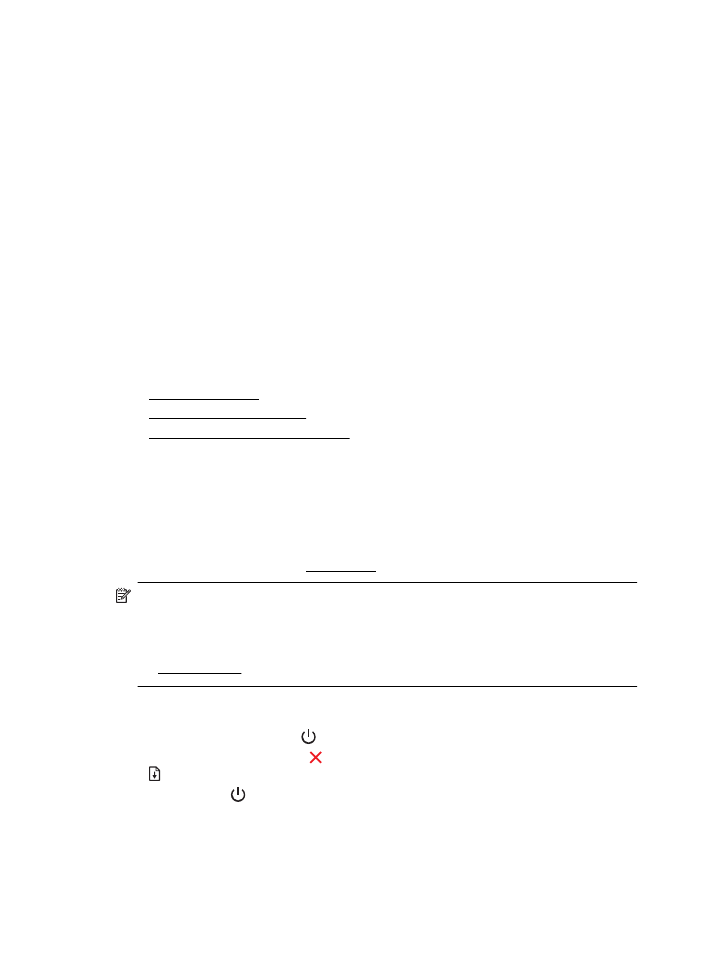
Rens printhovedet
Hvis der er streger på de udskrevne sider, eller udskriften har forkerte eller manglende
farver, kan du prøve at rense skrivehovedet.
Hvis udskriftskvaliteten stadig er dårlig efter rensningen, kan du prøve at justere
printeren. Kontakt HP-support, hvis der stadig er problemer med udskriftskvaliteten
efter rengøring og justering. Se HP Support for at få flere oplysninger.
Bemærk! Der bruges blæk i forbindelse med rensningen, så rens kun
skrivehovederne, når det er nødvendigt. Rensningsprocessen tager et par minutter.
Processen kan indebære nogen støj.
Hvis ikke printeren slukkes korrekt, kan det give problemer med udskriftskvaliteten.
Se Sluk printeren for at få flere oplysninger.
Sådan renses skrivehovedet fra printerens kontrolpanel
1.
Tryk på og hold knappen (Strømafbryder) på printerens kontrolpanel inde.
2.
Tryk to gange på knappen (Annuller), og tryk derefter én gang på knappen
(Genoptag).
3.
Slip knappen (Strømafbryder).
Kapitel 5
78
Løsning af problemer
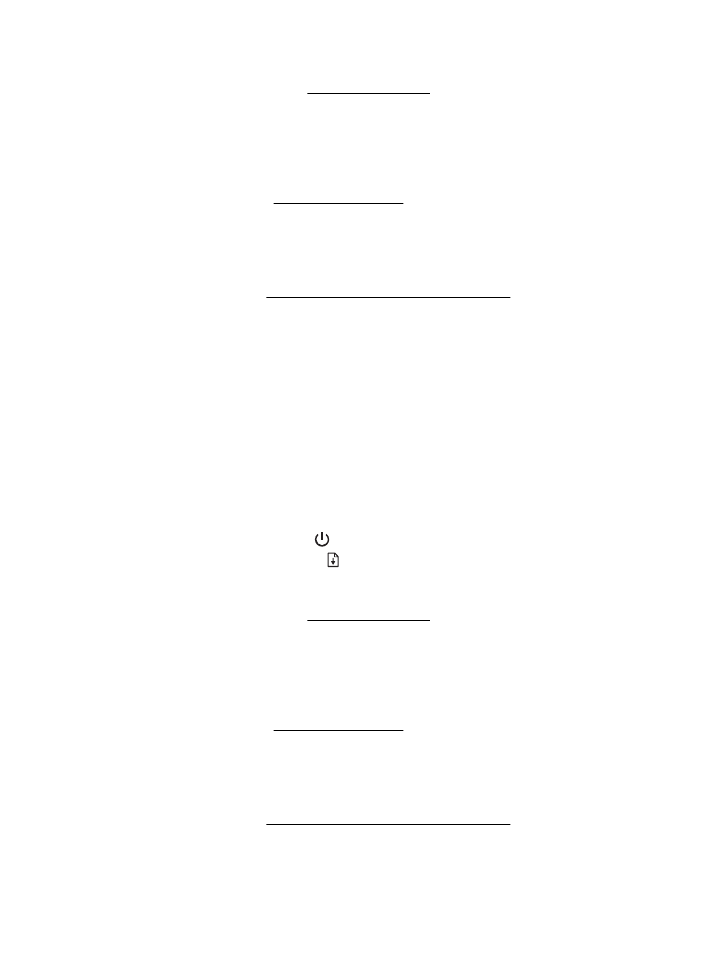
Sådan renses skrivehovedet fra værktøjskassen (Windows)
1.
Åbn Værktøjskasse. Se Åbn værktøjskassen for at få flere oplysninger.
2.
Klik på ikonet til venstre for Rens skrivehoveder under fanen Device Services
(Enhedstjenester).
3.
Følg vejledningen på skærmen.
Sådan renses skrivehovedet fra HP Utility (Mac OS X)
1.
Åbn HP Utility. Se HP Utility (Mac OS X) for at få flere oplysninger.
2.
Klik på Rens skrivehoveder i afsnittet Oplysninger og support.
3.
Klik på Rens, og følg derefter vejledningen på skærmen.
Sådan renses skrivehovedet fra den integrerede webserver
1.
Åbn EWS'en. Se Sådan åbnes den integrerede webserver for at få flere
oplysninger.
2.
Klik på fanen Værktøjer, og klik derefter på værktøjskassen Udskriftskvalitet i
afsnittet Hjælpeprogrammer.
3.
Klik på Rens skrivehoved, og følg vejledningen på skærmen.