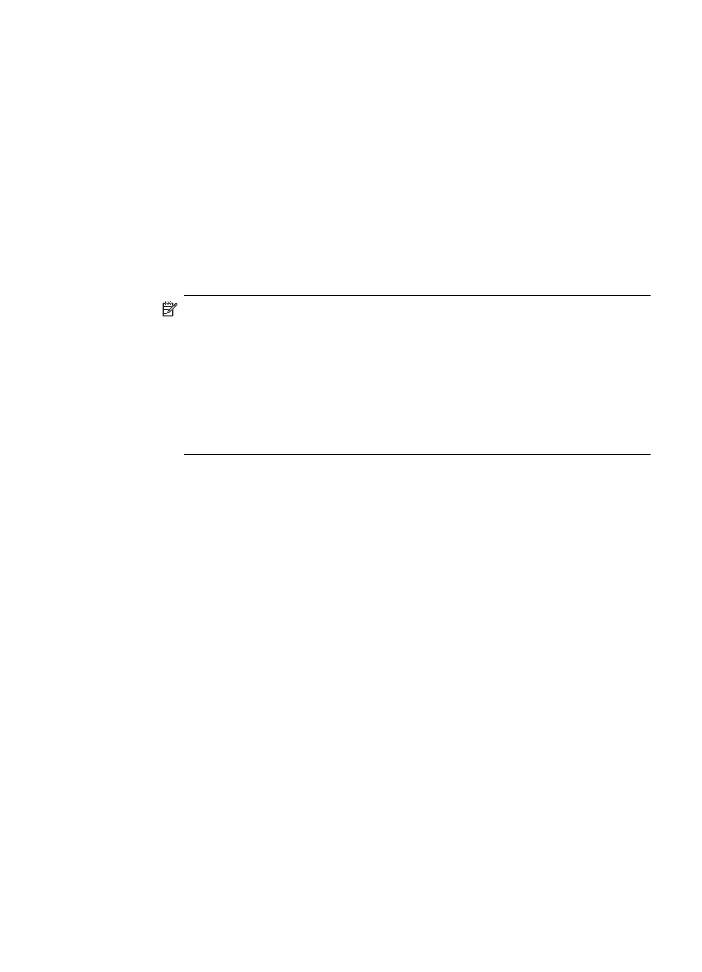
Schritt 1: Sicherstellen, dass der Computer mit dem Netzwerk verbunden ist
Stellen Sie sicher, dass der Computer mit dem Netzwerk (Ethernet-Netzwerk oder
Wireless-Netzwerk) verbunden ist. Wenn der Computer nicht mit dem Netzwerk
verbunden ist, können Sie den Drucker nicht über das Netzwerk verwenden.
So überprüfen Sie eine Ethernet-Verbindung:
▲
Viele Computer besitzen LEDs neben dem Netzwerkanschluss für das vom
Router kommende Ethernet-Kabel. Normalerweise sind es zwei LEDs, von denen
eine ständig an ist und die andere blinkt. Falls Ihr Computer über solche
Anzeigen verfügt, sehen Sie nach, ob diese leuchten. Wenn die Anzeigen
leuchten, ziehen Sie das Ethernet-Kabel am Computer und am Router ab und
stecken Sie es erneut ein. Falls keine Anzeigen leuchten, könnte ein Problem mit
dem Router, dem Ethernet-Kabel oder Ihrem Computer vorliegen.
Hinweis Macintosh Computer sind nicht mit diesen LEDs ausgestattet.
Klicken Sie zum Überprüfen der Ethernet-Verbindung bei einem Macintosh
Computer im Dock auf Systemeinstellungen und dann auf Netzwerk. Wenn
die Ethernet-Verbindung korrekt funktioniert, wird Ethernet (integriert) in
Kombination mit der IP-Adresse und weiteren Statusinformationen in der Liste
mit den Verbindungen angezeigt. Wenn Ethernet (integriert) nicht in der
Liste angezeigt wird, liegt möglicherweise ein Problem mit dem Router, dem
Ethernet-Kabel oder dem Computer vor. Für weitere Informationen klicken Sie
im Fenster auf die Schaltfläche „Hilfe“.
So prüfen Sie eine Wireless-Verbindung:
1.
Stellen Sie sicher, dass die Wireless-Funktion Ihres Computers eingeschaltet ist.
(Weitere Informationen hierzu finden Sie in der Dokumentation des Computers.)
2.
Wenn Sie keinen eindeutigen Netzwerknamen (SSID) verwenden, besteht die
Möglichkeit, dass Ihr Wireless-Computer mit einem anderen Netzwerk in Ihrer
Nähe verbunden wird.
Mit den folgenden Schritten können Sie besser bestimmen, ob Ihr Computer mit
Ihrem Netzwerk verbunden ist.
Windows
a.
Klicken Sie auf Start und Systemsteuerung. Zeigen Sie auf
Netzwerkverbindungen, und klicken Sie dann auf Netzwerkstatus und
Tasks anzeigen.
– oder –
Klicken Sie auf Start, und wählen Sie Einstellungen aus. Klicken Sie auf
Systemsteuerung, und doppelklicken Sie auf Netzwerkverbindungen.
Klicken Sie anschließend auf das Menü Ansicht, und wählen Sie Details
aus.
Lassen Sie das Netzwerk-Dialogfenster geöffnet, während Sie mit dem
nächsten Schritt fortfahren.
b.
Ziehen Sie das Netzkabel vom Wireless Router ab. Daraufhin sollte sich der
Verbindungsstatus Ihres Computers in Nicht verbunden ändern.
c.
Ziehen Sie das Netzkabel vom Wireless Router ab. Daraufhin sollte sich der
Verbindungsstatus in Verbindung hergestellt ändern.
Beheben von Problemen mit Wireless-Verbindungen
69
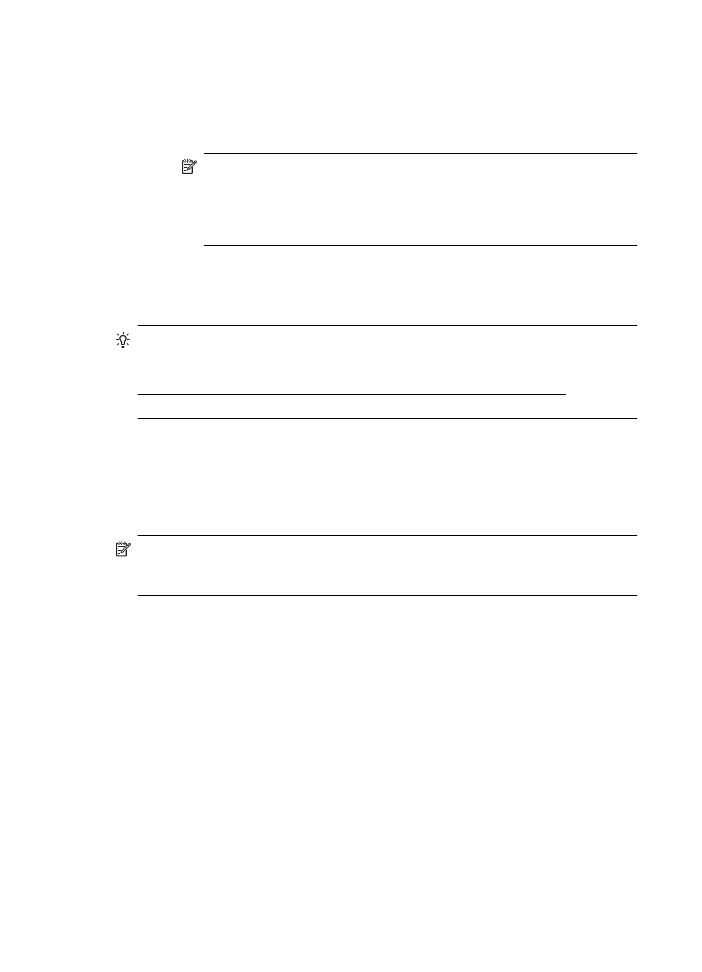
Mac OS X
▲
Klicken Sie auf der Menüleiste im oberen Abschnitt des Bildschirms auf
AirPort. Im daraufhin angezeigten Menü können Sie feststellen, ob AirPort
aktiviert ist und mit welchem Wireless-Netzwerk Ihr Computer verbunden
ist.
Hinweis Klicken Sie für detaillierte Informationen zur AirPort-
Verbindung im Dock auf Systemeinstellungen und dann auf Netzwerk.
Wenn die Wireless-Verbindung korrekt funktioniert, erscheint in der Liste
mit den Verbindungen neben AirPort ein grüner Punkt. Für weitere
Informationen klicken Sie im Fenster auf die Schaltfläche „Hilfe“.
Wenn Sie keine Verbindung zwischen Ihrem Computer und Ihrem Netzwerk herstellen
können, wenden Sie sich an die Person, von der Ihr Netzwerk eingerichtet wurde oder
an den Hersteller des Routers, da ein Hardwareproblem auf Ihrem Router oder Ihrem
Computer vorliegen könnte.
Tipp Wenn Sie auf das Internet zugreifen können und Sie einen Windows
Computer verwenden, können Sie auch auf den HP Network Assistant zugreifen,
um Hilfe zur Einrichtung eines Netzwerks zu erhalten. Sie finden dieses Tool unter
www.hp.com/sbso/wireless/tools-setup.html?jumpid=reg_R1002_USEN. (Die
Website ist nur in englischer Sprache verfügbar.)