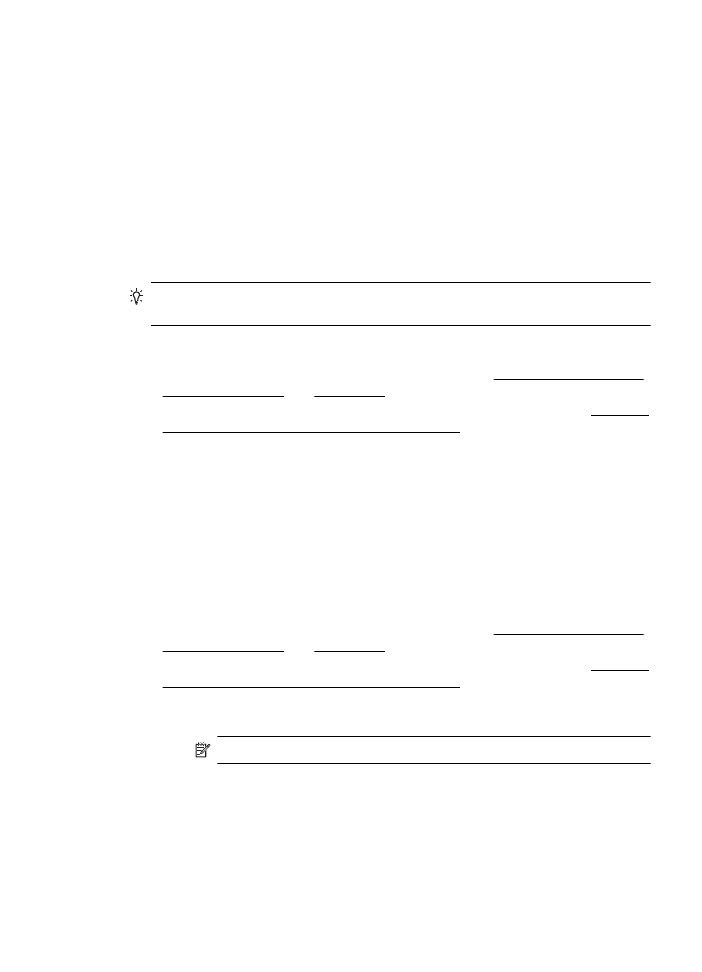
Print on both sides (duplexing)
You can print on both sides of a sheet of media automatically by using the automatic
two-sided printing accessory (duplexer).
TIP: You can perform manual duplexing by first printing only the odd pages,
flipping the pages over, and then printing only the even pages.
Perform two-sided printing (Windows)
1.
Load the appropriate media. For more information, see Guidelines for printing on
both sides of a page and Load media.
2.
Make sure the duplexer is installed correctly. For more information, see Install the
automatic two-sided printing accessory (duplexer).
3.
With a document open, click Print on the File menu, and then click the button
that opens the Printer Properties dialog box.
Depending on your software application, this button might be called Properties,
Options, Printer Setup, Printer, or Preferences.
4.
Under the Print on Both Sides options on the Layout tab, select either Flip on
Long Edge or Flip on Short Edge.
5.
Change any other settings, and then click OK.
6.
Print your document.
Perform two-sided printing (Mac OS X)
1.
Load the appropriate media. For more information, see Guidelines for printing on
both sides of a page and Load media.
2.
Make sure the duplexer is installed correctly. For more information, see Install the
automatic two-sided printing accessory (duplexer).
3.
Select a paper size:
a.
From the File menu in your software application, click Page Setup.
NOTE: If you do not see a Page Setup menu item, go to step 4.
b.
Make sure the printer you want to use is selected in the Format For pop-up
menu.
c.
Select the paper size from the Paper Size pop-up menu, and then click OK.
4.
From the File menu in your software application, click Print.
5.
Make sure the printer you want to use is selected.
Print on both sides (duplexing)
33
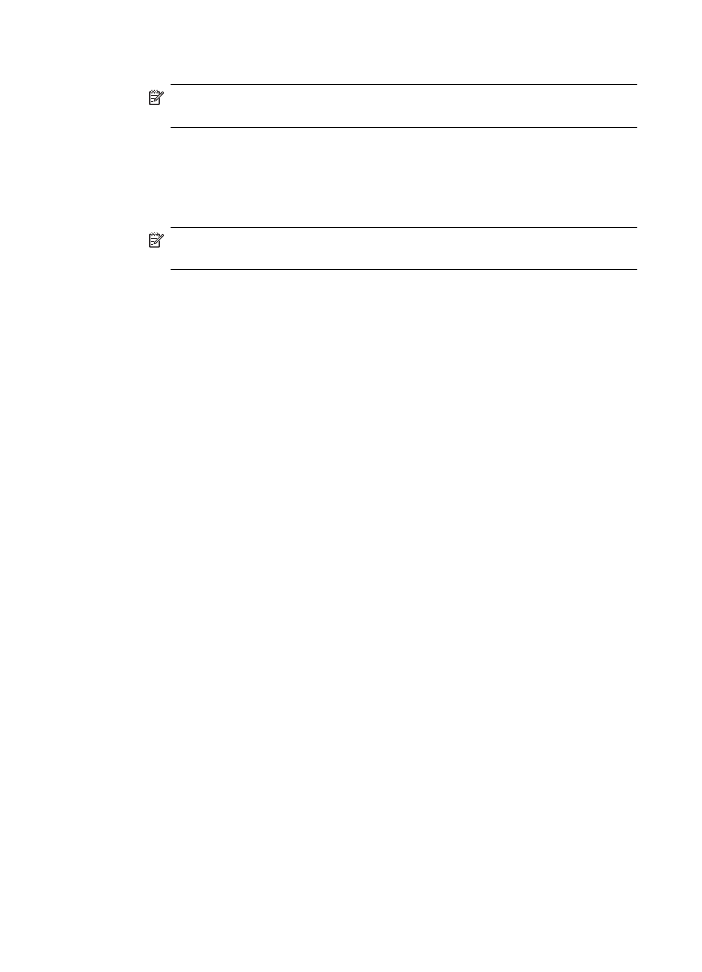
6.
Select the paper size from the Paper Size pop-up menu (if available).
NOTE: You might need to select the paper-size option labeled Two-Sided
margins.
7.
Click the Two-Sided Printing pop-up menu, select Print Both Sides, and then
click the appropriate binding options for the document.
- OR -
Click the Layout pop-up menu, and then select the appropriate binding options
for the document from the Two-Sided pop-up menu.
NOTE: If you do not see any options, click the disclosure triangle next to the
Printer pop-up menu or click Show Details.
8.
Select any other print settings that you want, and then click Print to begin
printing.