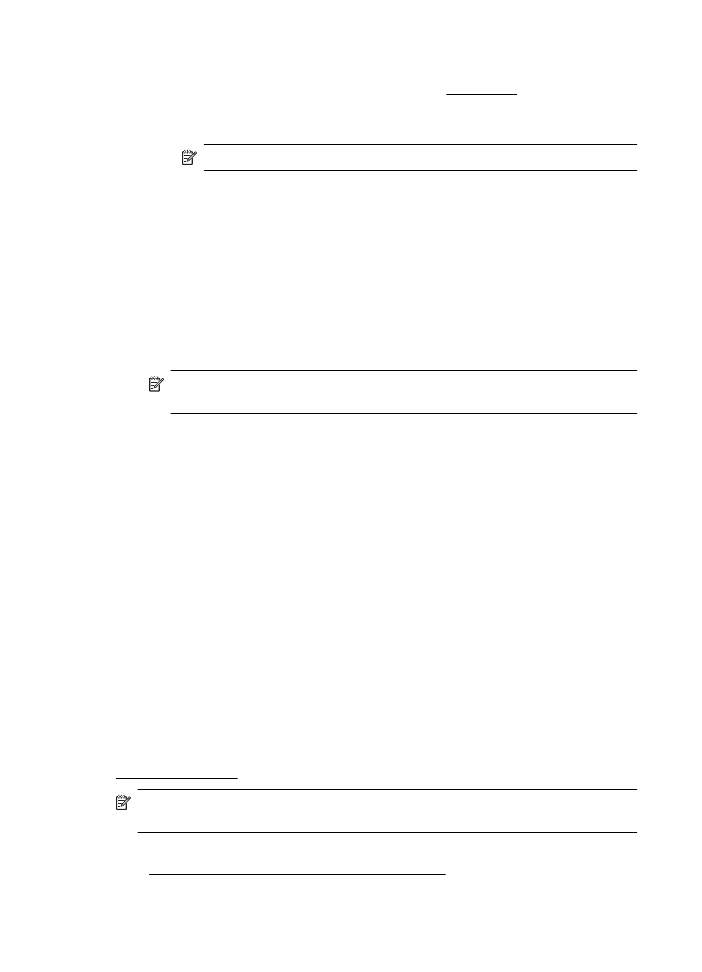
Print photos on photo paper (Mac OS X)
1.
Load paper in the tray. For more information, see Load media.
2.
Select a paper size:
a.
From the File menu in your software application, click Page Setup.
NOTE: If you do not see a Page Setup menu item, go to step 3.
b.
Make sure the printer you want to use is selected in the Format For pop-up
menu.
c.
Select the paper size from the Paper Size pop-up menu, and then click OK.
3.
From the File menu in your software application, click Print.
4.
Make sure the printer you want to use is selected.
5.
Select the appropriate paper size from the Paper Size pop-up menu (if available).
6.
Click Paper Type/Quality from the pop-up menu, and then select the following
settings:
•
Paper Type: The appropriate photo paper type
•
Quality: Best or Maximum dpi
NOTE: If you do not see these options, click the disclosure triangle next to
the Printer pop-up menu or click Show Details.
7.
If necessary, change the photo and color options:
a.
Click the disclosure triangle beside Color Options and select the
appropriate Photo Fix options:
•
Off: Applies no automatic adjustments to the image.
•
Basic: Automatically focuses the image; moderately adjusts image
sharpness.
b.
To print the photo in black and white, click Grayscale from the Color pop-
up menu, and then select the following option:
High Quality: Uses all the available colors to print your photo in grayscale.
This creates smooth and natural shades of gray.
8.
Select any other print settings that you want, and then click Print to begin
printing.