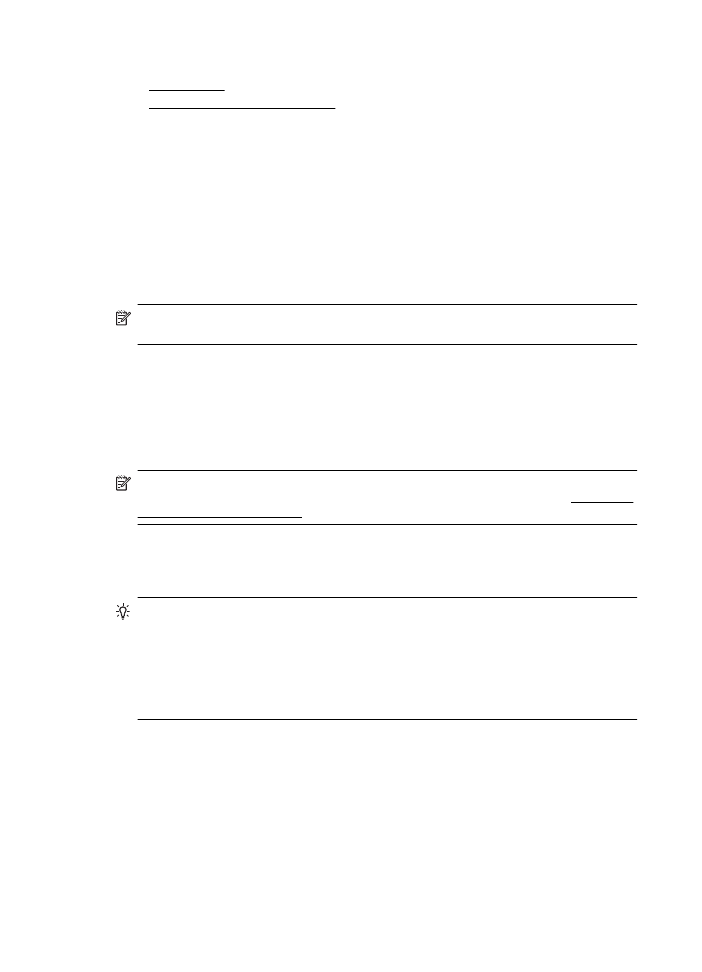
To open the embedded web server
NOTE: The printer must be on a network and must have an IP address. The IP address and
hostname for the printer are listed on the status report. For more information, see Understand
the network configuration page.
In a supported web browser on your computer, type the IP address or hostname assigned to the
printer.
For example, if the IP address is 123.123.123.123, type the following address into the web
browser: http://123.123.123.123
TIP: After opening the embedded web server, you can bookmark it so that you can return to
it quickly.
TIP: If you are using the Safari web browser in Mac OS X, you can also use the Bonjour
bookmark to open the EWS without typing the IP address. To use the Bonjour bookmark,
open Safari, and then from the Safari menu, click Preferences. On the Bookmarks tab, in
the Bookmarks bar section, select Include Bonjour, and then close the window. Click the
Bonjour bookmark, and then select your networked printer to open the EWS.
Appendix D
132
Printer management tools
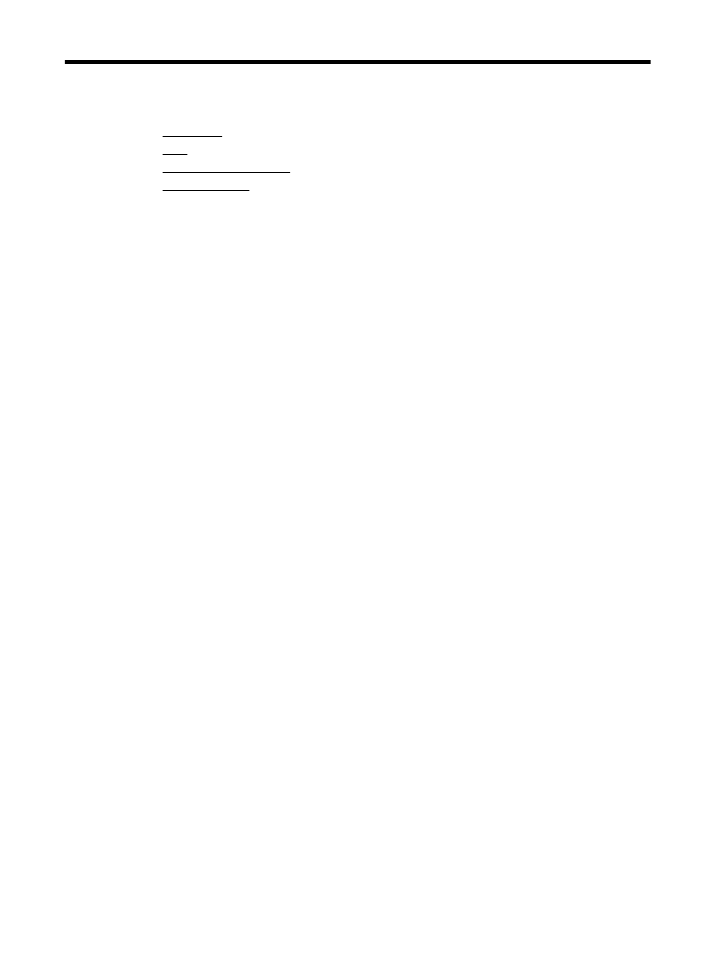
E
How do I?
•
Get started
•
•
Work with ink cartridges
•
Solve a problem
How do I?
133
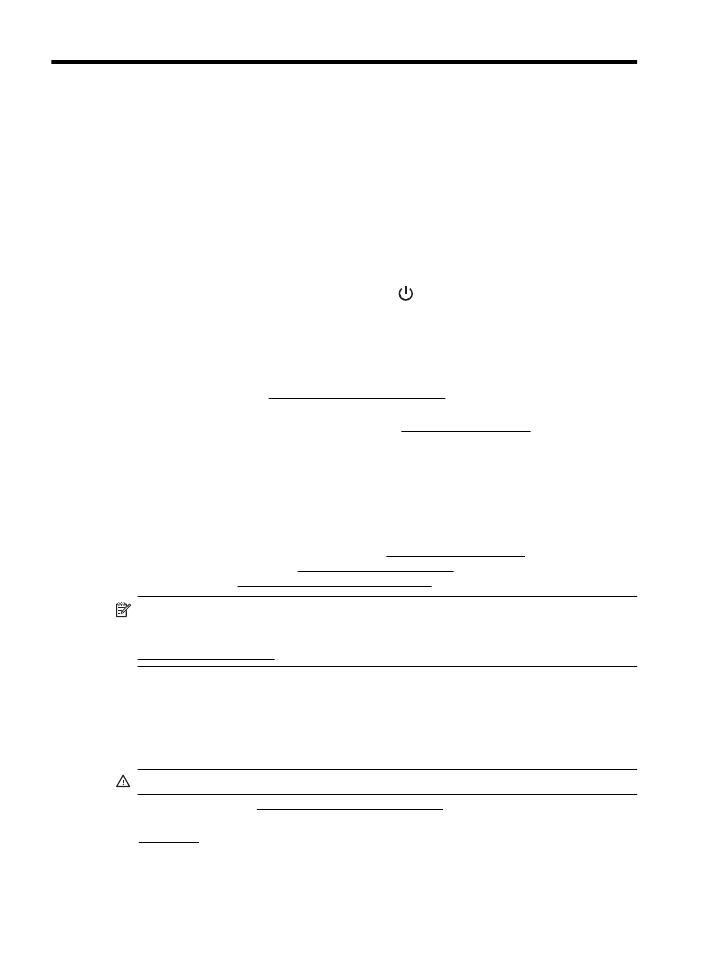
F
Errors (Windows)
Unable to Communicate with Printer
The computer cannot communicate with the printer because one of the following events has
occurred:
•
The printer has been turned off.
•
The cable connecting the printer - such as a USB cable or a network (Ethernet) cable – has
been disconnected.
•
If the printer is connected to a wireless network, the wireless connection has been broken.
To solve this problem, try the following solutions:
•
Make sure the printer is turned on and that the
(Power) light is on.
•
Make sure the power cord and other cables are working and are firmly connected to the
printer.
•
Make sure the power cord is connected firmly to a functioning, alternating current (AC)
power outlet.
•
If the printer is connected to a network, make sure the network is functioning properly. For
more information, see Solve Ethernet network problems.
•
If the printer is connected to a wireless network, make sure the wireless network is
functioning properly. For more information, see Solve wireless problems.
Low on ink
The ink cartridge identified in the message is low on ink.
Ink level warnings and indicators provide estimates for planning purposes only. When you receive
a low on ink message, consider having a replacement cartridge available to avoid possible
printing delays. You do not need to replace cartridges until prompted to do so.
For information about replacing ink cartridges, see Replace the ink cartridges. For information
about ordering ink cartridges, see Order printing supplies online. For information about recycling
used ink supplies, see HP inkjet supplies recycling program.
NOTE: Ink from the cartridges is used in the printing process in a number of different ways,
including in the initialization process, which prepares the printer and cartridges for printing. In
addition, some residual ink is left in the cartridge after it is used. For more information see
www.hp.com/go/inkusage.
Printhead problem
The printhead is missing, not detected, incorrectly installed, or incompatible.
If this error occurs at printer setup, try the following solutions.
Solution 1: Remove and reinstall the printhead.
CAUTION: The printheads contain electrical contacts that can be damaged easily.
For more information, see Remove and reinstall the printhead.
If the problem persists after you reinstall the printhead, contact HP support. For more information,
see HP support.
If this error occurs after the printer has been used for a period of time, try the following
solutions.
Solution 1: Turn the printer off and on.
134
Errors (Windows)
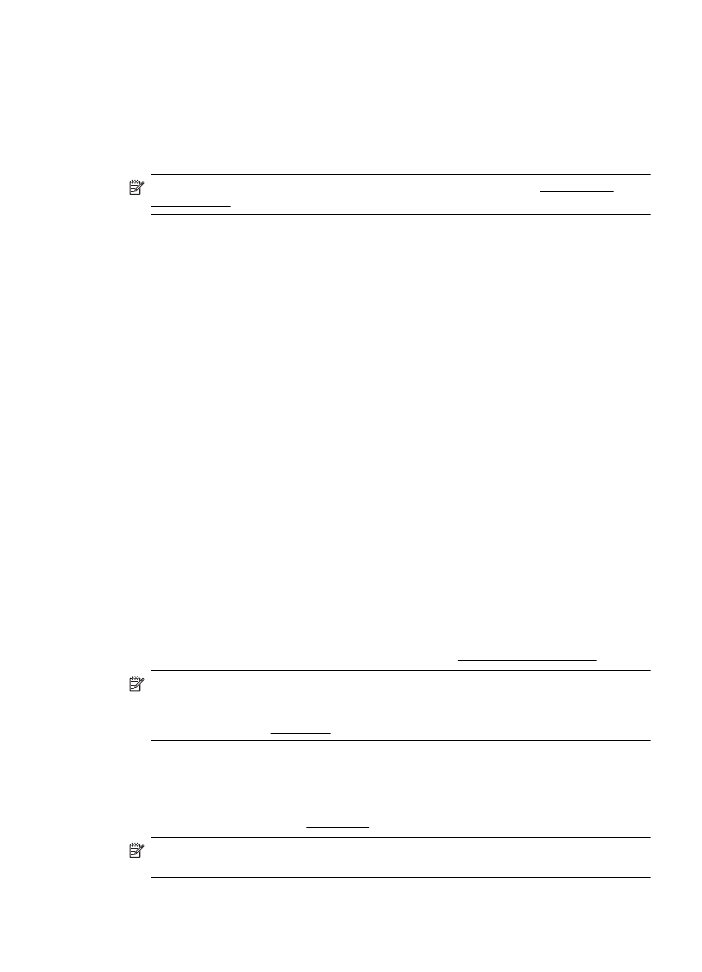
Turn off the printer, and then turn it on again.
If the problem persists, contact HP support for service or replacement.
Cartridge Problem
The ink cartridge identified in the message is missing, damaged, incompatible, or inserted into the
wrong slot in the printer.
NOTE: If the cartridge is identified in the message as incompatible, see Order printing
supplies online for information about obtaining cartridges for the printer.
To solve this problem, try the following solutions. Solutions are listed in order, with the most likely
solution first. If the first solution does not solve the problem, continue trying the remaining
solutions until the issue is resolved.
•
Solution 1: Turn the printer off and on
•
Solution 2: Install the ink cartridges correctly
•
Solution 3: Clean the electrical contacts
•
Solution 4: Replace the ink cartridge
Solution 1: Turn the printer off and on
Turn off the printer, and then turn it on again.
If the problem persists, try the next solution.
Solution 2: Install the ink cartridges correctly
Make sure all of the ink cartridges are properly installed:
1.
Gently pull open the ink cartridge cover.
2.
Remove the ink cartridge by grasping it and pulling it firmly toward you.
3.
Insert the cartridge into the slot. Press firmly on the cartridge to ensure proper contact.
4.
Close the ink cartridge cover and check if the error message has gone away.
If the problem persists, try the next solution.
Solution 3: Clean the electrical contacts
To clean the electrical contacts in the printer
1.
Lightly dampen a clean, lint-free cloth with bottled or distilled water.
2.
Clean the electrical contacts in the printer by wiping with the cloth from top to bottom. Use
as many fresh, clean cloths as necessary. Clean until no ink shows on the cloth.
3.
Wipe the area dry with a dry lint-free cloth before proceeding to the next step.
Solution 4: Replace the ink cartridge
Replace the indicated ink cartridge. For more information, seeReplace the ink cartridges.
NOTE: If your cartridge is still under warranty, contact HP support for service or
replacement. For more information about ink cartridge warranty, see Ink cartridge warranty
information. If the problem persists after you replace the cartridge, contact HP support. For
more information, see HP support.
Paper Mismatch
The paper size or type selected in the printer driver does not match the paper loaded in the
printer. Make sure that the correct paper is loaded in the printer, and then print the document
again. For more information, see Load media.
NOTE: If the paper loaded in the printer is the correct size, change the selected paper size
in the printer driver, and then print the document again.
Paper Mismatch
135
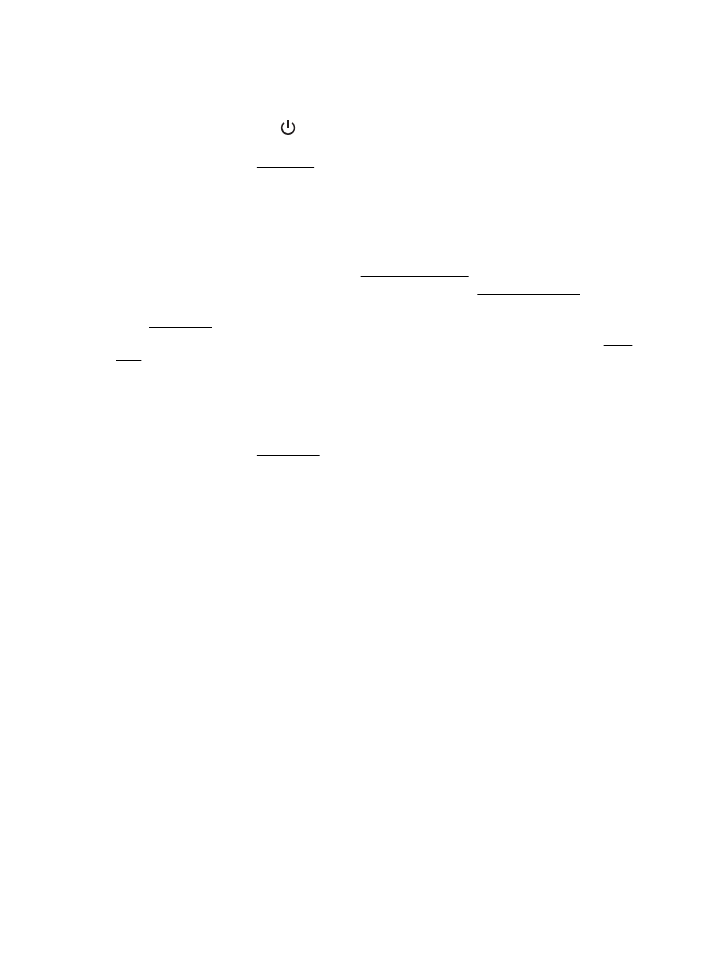
The cartridge cradle cannot move
Something is blocking the ink cartridge cradle (the part of the printer that holds the ink cartridges).
To clear the obstruction, press
(Power) button to turn off the printer, and then check the printer
for jams.
For more information, see Clear jams.
Paper Jam
Paper has become jammed in the printer.
Before you try to clear the jam, check the following:
•
Make sure that you have loaded paper that meets specifications and is not wrinkled, folded,
or damaged. For more information, see Media specifications.
•
Make sure that the printer is clean. For more information, see Maintain the printer.
•
Make sure that the trays are loaded correctly and are not too full. For more information, see
Load media.
For instructions on clearing jams, as well as more information about how to avoid jams, see Clear
jams.
The printer is out of paper
The default tray is empty.
Load more paper, and then touch OK.
For more information, see Load media.
Printer Offline
The printer is currently offline. While offline, the printer cannot be used.
To change the printer's status, complete the following steps.
1.
Click Start, and then click Printers or Printers and Faxes or Devices and Printers.
- Or -
Click Start, click Control Panel, and then double-click Printers.
2.
If the printers listed in the dialog box are not being displayed in Details view, click the View
menu, and then click Details.
3.
If the printer is Offline, right-click the printer, and click Use Printer Online.
4.
Try using the printer again.
Printer Paused
The printer is currently paused. While paused, new jobs are added to the queue but are not
printed.
To change the printer’s status, complete the following steps.
1.
Click Start, and then click Printers or Printers and Faxes or Devices and Printers.
- Or -
Click Start, click Control Panel, and then double-click Printers.
2.
If the printers listed in the dialog box are not being displayed in Details view, click the View
menu, and then click Details.
3.
If the printer is paused, right-click the printer, and click Resume Printing.
4.
Try using the printer again.
Appendix F
136
Errors (Windows)
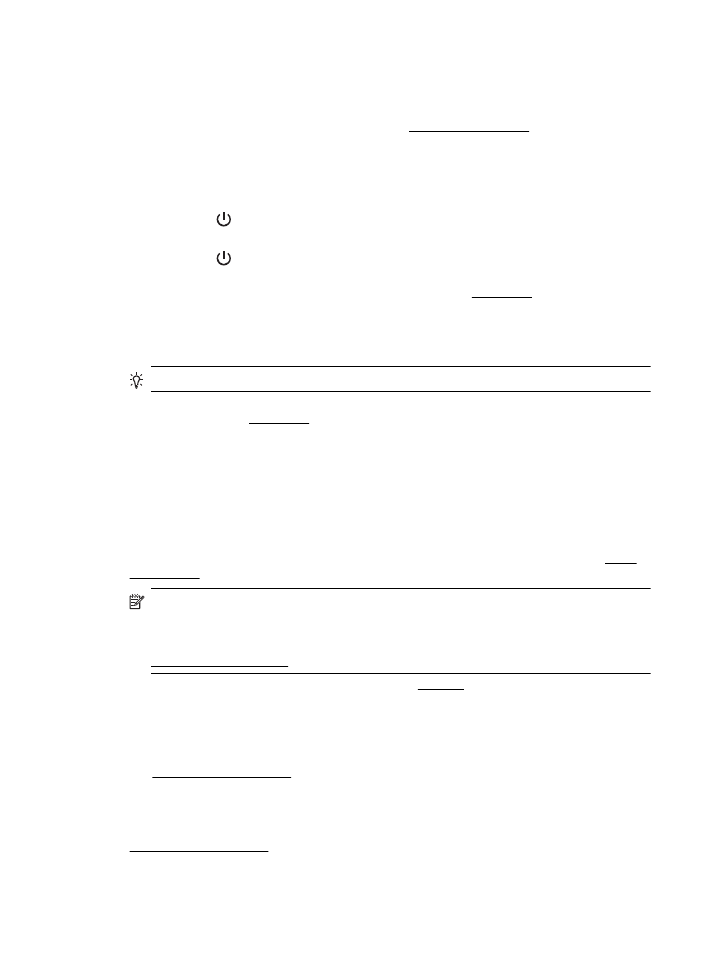
Document failed to print
The printer could not print the document because a problem occurred in the printing system.
For information about solving printing problems, see Solve printer problems.
Printer failure
There was a problem with the printer. Usually, you can resolve such problems by completing the
following steps:
1.
Press the
(Power) button to turn off the printer.
2.
Unplug the power cord, and then plug in the power cord again.
3.
Press the
(Power) button to turn on the printer.
If this problem persists, write down the error code provided in the message, and then contact HP
support. For more information about contacting HP support, see HP support.
Door or cover open
Before the printer can print documents, all doors and covers must be closed.
TIP: When completely closed, most doors and covers snap into place.
If the problem persists after you’ve securely closed all doors and covers, contact HP support. For
more information, see HP support.
Previously used ink cartridge installed
The ink cartridge identified in the message was previously used in a different printer.
You can use ink cartridges in different printers, but if the cartridge was left outside of a printer for
an extended period of time, the print quality of your documents might be affected. Also, if you use
ink cartridges that have been used in a different printer, the ink level indicator might be inaccurate
or unavailable.
If the print quality is unsatisfactory, try cleaning the printheads. For more information, see Clean
the printhead.
NOTE: Ink from the cartridges is used in the printing process in a number of different ways,
including in the initialization process, which prepares the printer and cartridges for printing,
and in printhead servicing, which keeps print nozzles clear and ink flowing smoothly. In
addition, some residual ink is left in the cartridge after it is used. For more information, see
www.hp.com/go/inkusage.
For more information about storing ink cartridges, see Supplies.
Ink cartridges depleted
The cartridges listed in the message must be replaced to resume printing. HP recommends that
you do not remove an ink cartridge until a replacement is ready to install. For more information,
see Replace the ink cartridges.
Ink cartridge failure
The cartridges listed in the message are damaged or have failed. For more information, see
Replace the ink cartridges.
Ink cartridge failure
137
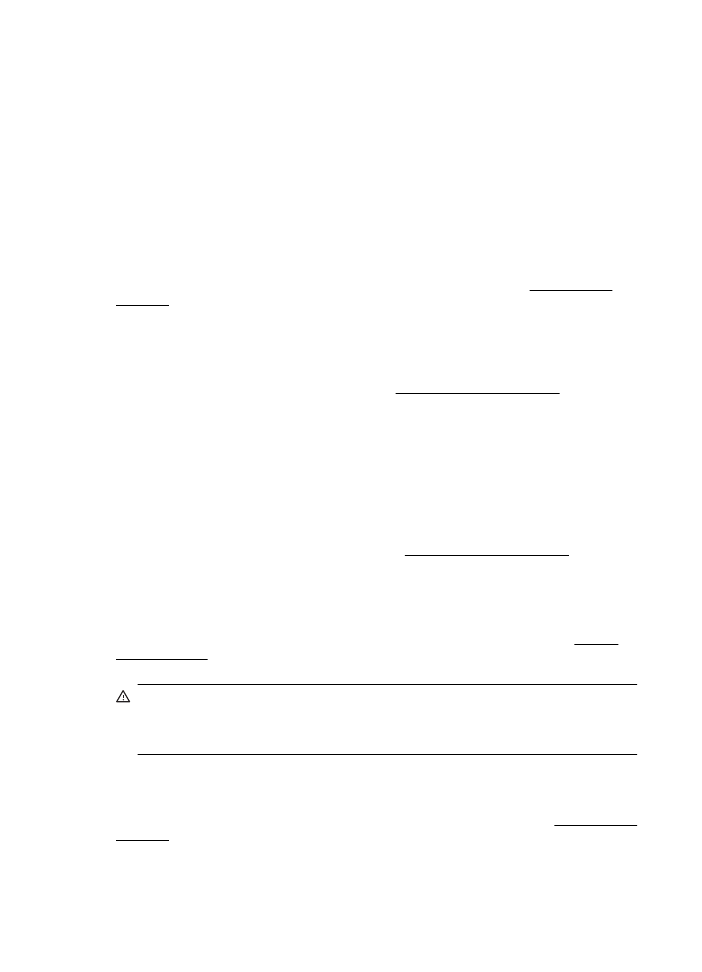
Printer supply upgrade
The cartridge listed in the message can only be used to upgrade one printer. Click OK to use it on
this printer. If you do not wish to proceed with the supply upgrade for this printer, click Cancel
Print and then remove the cartridge.
Printer supply upgrade successful
The supply upgrade was successful. The cartridges listed in the message can now be used in the
printer.
Printer supply upgrade problem
The supply upgrade was not successful. The cartridges listed in the message can still be used in
this printer. Replace the Supply Upgrade cartridge. For more information, see Replace the ink
cartridges.
Non-HP ink cartridges installed
HP cannot guarantee the quality or reliability of non-HP supplies. Printer service or repairs
required as a result of using a non-HP supply will not be covered under warranty. If you believe
you purchased original HP ink cartridges, visit HP at www.hp.com/go/anticounterfeit for more
information or to report fraud.
Using Original HP Cartridges has its Rewards
HP rewards loyal customers for using original HP supplies. Click the button below the message to
view Rewards online. Reward may not be available in all regions.
Counterfeit Cartridge Advisory
The installed cartridge is not a new, original HP cartridge. Contact the store where this cartridge
was purchased. To report suspected fraud, visit HP at www.hp.com/go/anticounterfeit. To
continue using the cartridge, click Continue.
Used, Refilled or Counterfeit Cartridge Detected
The original HP ink in the cartridge has been depleted. The solution for this problem is to replace
the ink cartridge or click OK to continue using the cartridge. For more information, see Replace
the ink cartridges. HP rewards loyal customers for using original HP supplies. Click the button
below the message to view Rewards online. Rewards may not be available in all regions.
WARNING! HP's ink cartridge warranty does not cover non-HP ink or cartridges. HP's
printer warranty does not cover repairs or service due to use of non-HP cartridges or ink. HP
does not guarantee the quality or reliability of non-HP ink. Information about ink levels will not
be available.
Use SETUP cartridges
Use the SETUP cartridges that came with the printer for printer initialization. You must replace the
cartridge with the setup cartridge to clear this message. For more information, see Replace the ink
cartridges.
Appendix F
138
Errors (Windows)
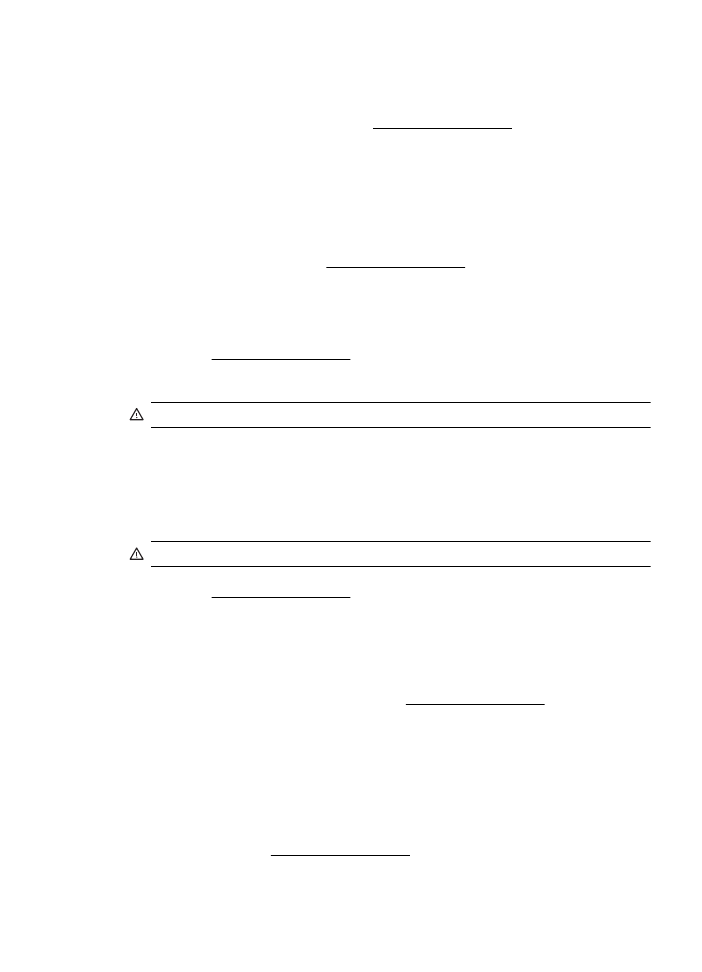
Do not use SETUP cartridges
SETUP cartridges cannot be used after the printer has been initialized. Remove and install non-
SETUP cartridges. For more information, see Replace the ink cartridges.
New printhead low on ink
The used cartridges listed in the message might not have enough ink to complete one-time
startup processes.
Solution: Install new cartridges that came with your replacement printhead or click Continue to
use installed cartridges.
If startup cannot complete with installed cartridges, new cartridges will be needed. For information
on how to install new cartridges, see Replace the ink cartridges.
Use black ink only?
The cartridges listed in the message are low on ink.
Solutions: To print in color, replace the empty cartridges. For information about how to install new
cartridges, see Replace the ink cartridges.
To temporarily print using Black ink only, click Use Black Only. The printer will replace color with
grayscale. The empty cartridges will need to be replaced soon.
CAUTION: Do not remove the empty cartridge to print in black-ink only mode.
Use color ink only?
The black cartridge is low on ink.
Solutions: To temporarily replace black with color, click Use Color Only. Black will be simulated.
Text and photo quality will differ from those printed when using all cartridges. The black cartridge
will need to be replaced soon.
CAUTION: Do not remove the empty cartridge to print in color-ink only mode.
To print with black, replace the black ink cartridge. For information about how to install new
cartridges, see Replace the ink cartridges.
Incompatible ink
The printer has detected that the type of ink in the cartridges listed in the message is incompatible
with the ink system for the printer and can cause serious harm to the printhead.
Solution: Remove this cartridge immediately and replace with a compatible ink cartridge. For
information about how to install new cartridges, see Replace the ink cartridges.
Ink sensor warning
The ink sensor is reporting an unexpected condition. This could be caused by the cartridge, or the
sensor may have failed. If the sensor has failed, it can no longer sense when your cartridges are
low on ink. Printing with an empty cartridge will cause air to enter the ink system, which causes
poor print quality. Significant amounts of ink will be used up to recover from this condition, which
will deplete much of the ink supply for all cartridges.
Solution: Click OK to continue printing or replace the cartridge. For information about how to
install new cartridges, see Replace the ink cartridges.
Ink sensor warning
139
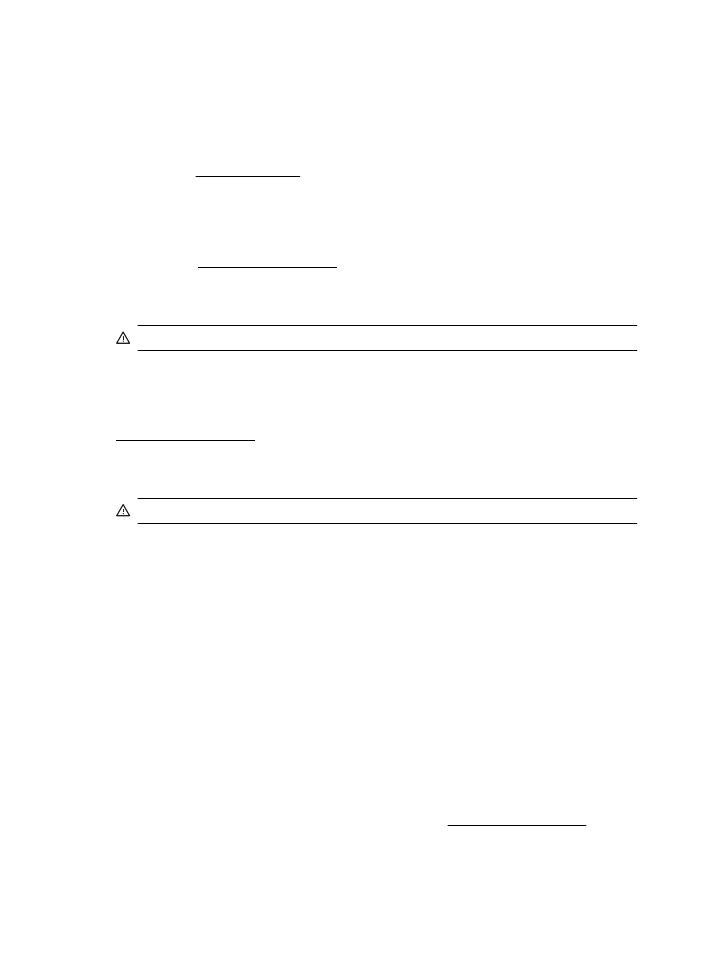
Problem with printer preparation
The printer clock has failed and ink preparation may not be complete. The estimated Ink Level
gauge might be inaccurate.
Solution: Check the print quality of your print job. If it is not satisfactory, running the printhead
cleaning procedure from the toolbox might improve it. For more information about cleaning the
printhead, see Clean the printhead.
Color cartridge low on ink
The cartridges listed in the message are low on ink.
Solutions: To print in color, replace the empty cartridges. For information about how to install new
cartridges, see Replace the ink cartridges.
To temporarily print using black ink only, click Cancel Print and then re-send the print job. The
Use black ink only? message appears before the job prints. The empty cartridges will need to be
replaced soon.
CAUTION: Do not remove the empty cartridge to print in black-ink only mode.
Black cartridge low on ink
The black cartridge is low on ink.
Solutions: Replace the black ink cartridge. For information about how to install new cartridges, see
Replace the ink cartridges.
To temporarily replace black with color, click Cancel Print and re-send the print job. The Use
color ink only? message appears before the job prints. The black cartridge will need to be
replaced soon.
CAUTION: Do not remove the empty cartridge to print in color-ink only mode.
Startup routine ink alert
The cartridges listed might not have enough ink to complete one-time startup processes.
Use of installed cartridges may result in air left in the print system after one time startup routine,
which causes poor print quality. Significant amounts of ink will be used to try to recover from this
situation.
If you received cartridges with your replacement printer or printhead, use them for startup. Install
new cartridges or click OK to use currently installed cartridges.
Problem with ink system
Please remove the ink cartridges and examine them for any sign of leaks. If any cartridges have
leaks, contact HP. Do not use cartridges that are leaking.
If there are no leaks, re-install cartridges and close the printer cover. Turn the printer off then on
again. If you get this message a second time, contact HP.
Replace the ink cartridge
Replace the indicated ink cartridge. For more information, see Replace the ink cartridges.
Appendix F
140
Errors (Windows)
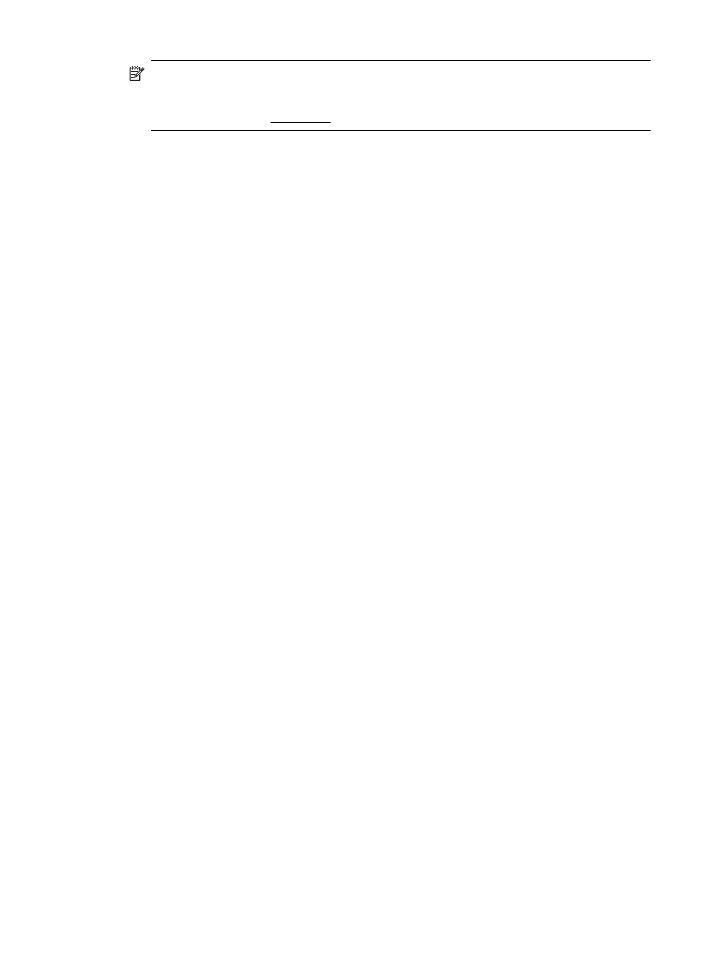
NOTE: If your cartridge is still under warranty, contact HP support for service or
replacement. For more information about ink cartridge warranty, see Ink cartridge warranty
information. If the problem persists after you replace the cartridge, contact HP support. For
more information, see HP support.
Replace the ink cartridge
141