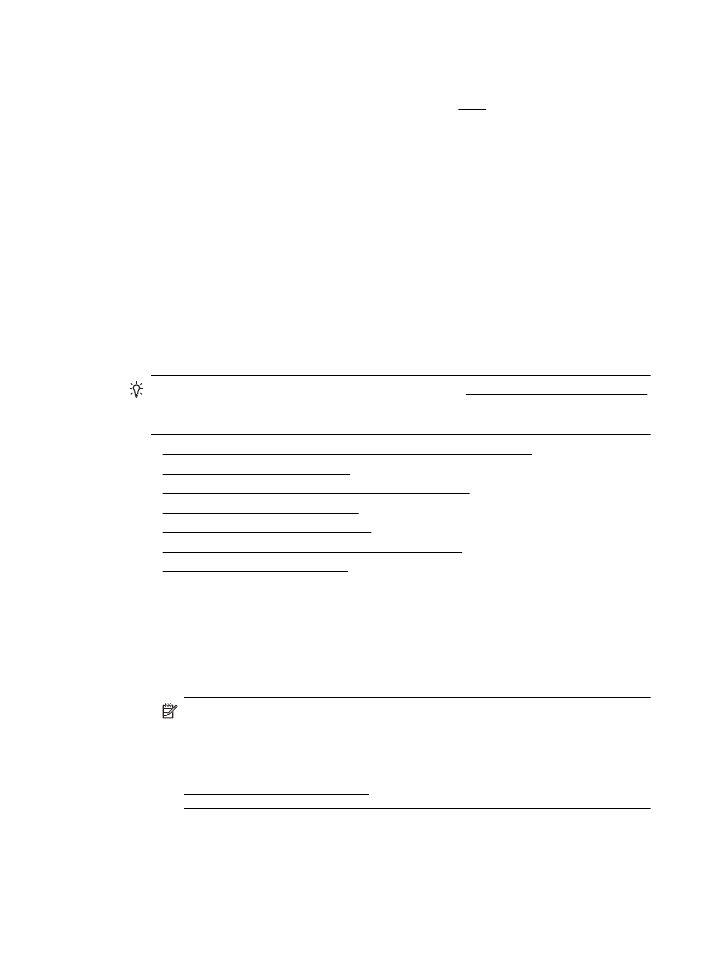
Print quality troubleshooting
Try the solutions in this section to resolve print quality problems in your printout.
TIP: You can visit the HP online support website at www.hp.com/go/customercare
for information and utilities that can help you correct many common printer
problems.
•
Solution 1: Make sure you are using original HP ink cartridges
•
Solution 2: Check the ink levels
•
Solution 3: Check the paper loaded in the input tray
•
Solution 4: Check the paper type
•
Solution 5: Check the print settings
•
Solution 6: Print and evaluate a print quality report
•
Solution 7: Contact HP support
Solution 1: Make sure you are using original HP ink cartridges
Solution: Solution 1: Make sure you are using original HP ink cartridges
HP recommends that you use original HP ink cartridges. Original HP ink
cartridges are designed and tested with HP printers to help you easily produce
great results, time after time.
NOTE: HP cannot guarantee the quality or reliability of non-HP supplies.
Printer service or repairs required as a result of using a non-HP supply are
not covered under warranty.
If you believe you purchased original HP ink cartridges, go to:
www.hp.com/go/anticounterfeit
Cause: Non-HP ink cartridges were being used.
If this did not solve the issue, try the next solution.
Print quality troubleshooting
53
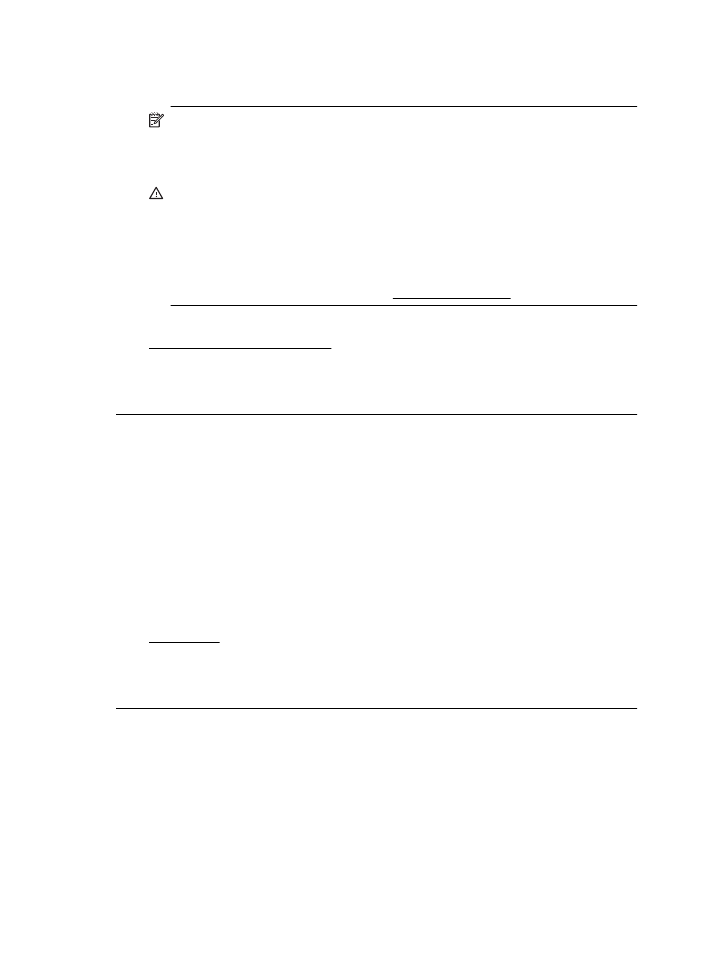
Solution 2: Check the ink levels
Solution: Check the estimated ink levels in the ink cartridges.
NOTE: Ink level alerts and indicators provide estimates for planning
purposes only. When you receive a low-ink alert, consider having a
replacement cartridge available to avoid possible printing delays. You do not
need to replace the ink cartridges until prompted to do so.
CAUTION: While ink cartridges are not damaged when left outside of the
printer, the printhead does need to have all cartridges installed at all times
after the printer is set up and in use. Leaving one or more cartridge slots
empty for an extended period may lead to print quality problems and possibly
damage the printhead. If you have recently left a cartridge out of the printer
for an extended period and have noticed poor print quality, clean the
printhead. For more information, see Clean the printhead.
For more information, see:
Check the estimated ink levels
Cause: The ink cartridges might have insufficient ink.
If this did not solve the issue, try the next solution.
Solution 3: Check the paper loaded in the input tray
Solution: Make sure the paper is loaded correctly and that it is not wrinkled or
too thick.
•
Load paper with the print side facing down. For example, if you are loading
glossy photo paper, load the paper with the glossy side down.
•
Make sure the paper lays flat in the input tray and is not wrinkled. If the
paper is too close to the printhead during printing, the ink might be
smeared. This can happen if the paper is raised, wrinkled, or very thick,
such as a mailing envelope.
For more information, see:
Load media.
Cause: The paper was loaded incorrectly, or it was wrinkled or too thick.
If this did not solve the issue, try the next solution.
Solution 4: Check the paper type
Solution: HP recommends that you use HP papers or any other paper type
with ColorLok technology that is appropriate for the printer. All papers with the
ColorLok logo are independently tested to meet high standards of reliability and
print quality, and produce documents with crisp, vivid color, bolder blacks and dry
faster than ordinary plain papers.
Always make sure the paper you are printing on is flat. For best results when
printing images, use HP Advanced Photo Paper.
Chapter 5
54
Solve a problem
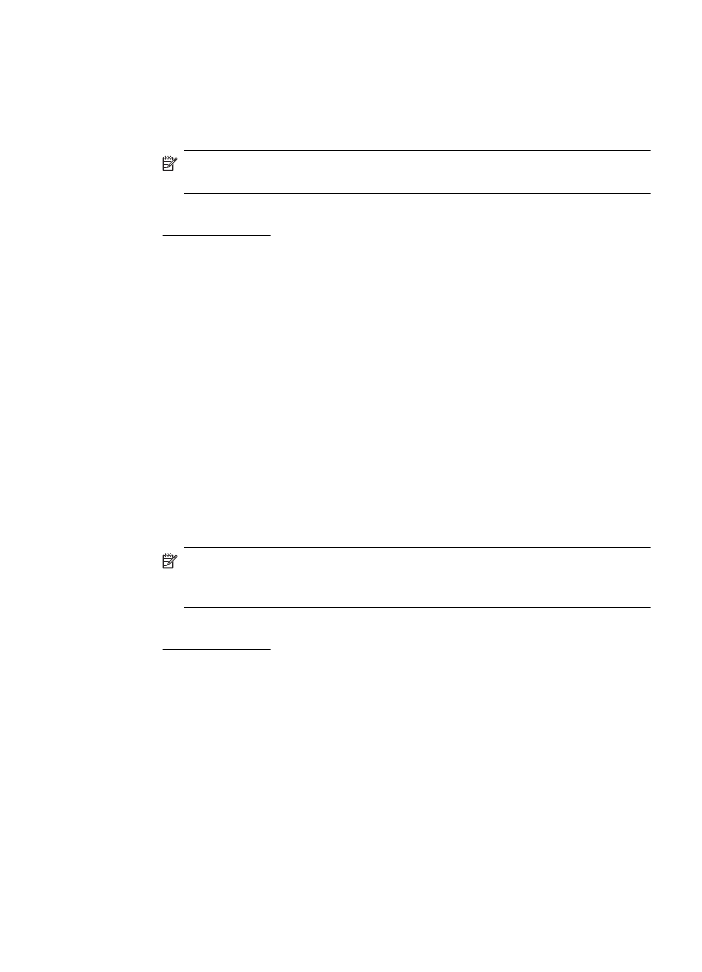
Store specialty media in its original packaging inside a resealable plastic bag on a
flat surface in a cool, dry place. When you are ready to print, remove only the
paper you plan to use immediately. When you have finished printing, return any
unused photo paper to the plastic bag. This prevents the photo paper from
curling.
NOTE: For this issue, there is not a problem with your ink supplies.
Therefore, replacing the ink cartridges is not necessary.
For more information, see:
Select print media
Cause: The wrong kind of paper was loaded in the input tray.
If this did not solve the issue, try the next solution.
Solution 5: Check the print settings
Solution: Check the print settings.
•
Check the print settings to see if the color settings are incorrect.
For example, check to see if the document is set to print in grayscale. Or,
check to see if advanced color settings such as saturation, brightness, or
color tone, are set to modify the appearance of colors.
•
Check the print quality setting and make sure it matches the type of paper
loaded in the printer.
You might need to choose a lower print quality setting if colors are running
into each other. Or, choose a higher setting if you are printing a high-quality
photo, and then make sure photo paper such as HP Advanced Photo Paper
is loaded in the input tray.
NOTE: On some computer screens, colors might appear differently than they
do when printed on paper. In this case, there is nothing wrong with the printer,
print settings, or ink cartridges. No further troubleshooting is required.
For more information, see:
Select print media
Cause: The print settings were set incorrectly.
If this did not solve the issue, try the next solution.
Print quality troubleshooting
55
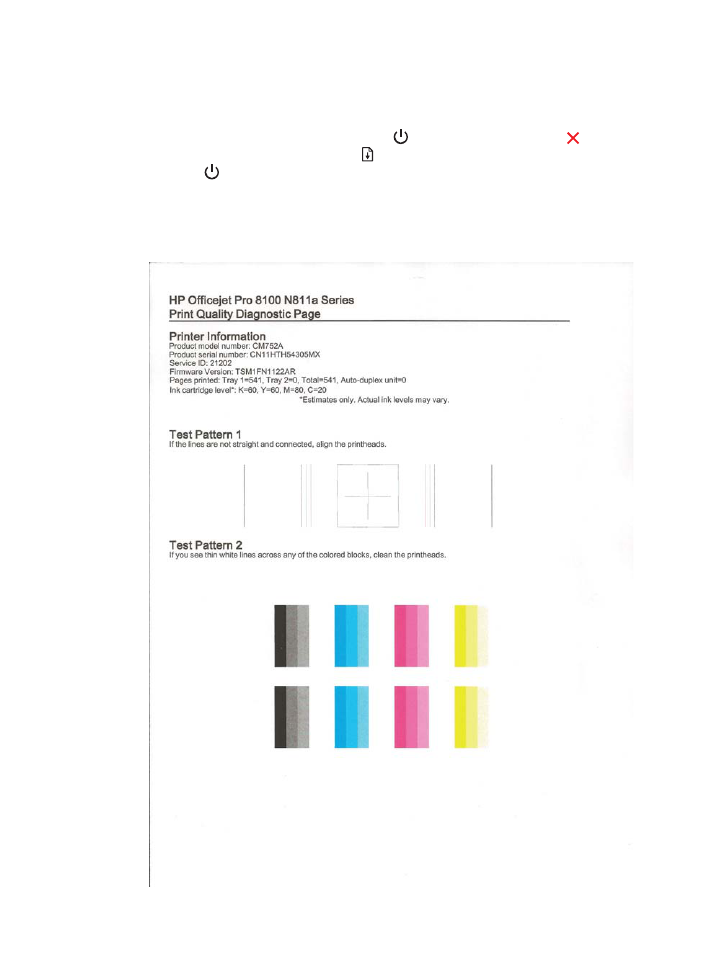
Solution 6: Print and evaluate a print quality report
Solution:
To print a print quality report
•
Control panel: Press and hold the (Power) button, press the (Cancel)
button seven times, press the (Resume) button two times, and release
the (Power) button.
•
Embedded web server: Click the Tools tab, click Print Quality Toolbox
under Utilities, and then click Print Quality Report.
•
HP Utility (Mac OS X): In the Information And Support section, click
Print Quality Diagnostics, and then click Print.
Chapter 5
56
Solve a problem
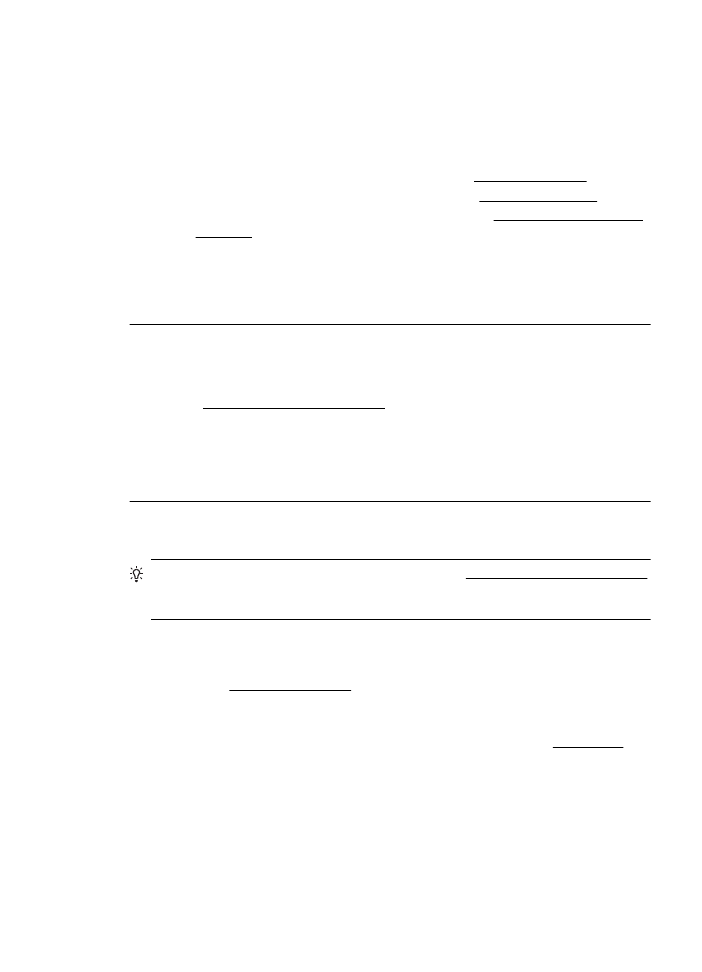
If defects are seen on the Print Quality Diagnostic report, follow the steps below:
1.
If the Print Quality Diagnostic report shows faded, partial, streaked, or
missing color bars or patterns, check for depleted ink cartridges, and
replace the ink cartridge that corresponds to the defective color bar or color
pattern. If there is no depleted ink cartridge, remove and reinstall all ink
cartridges to make sure they are properly installed.
2.
Align the printhead. For more information, see Align the printhead.
3.
Clean the printhead. For more information, see Clean the printhead.
4.
Replace the printhead. For more information, see Remove and reinstall the
printhead.
Cause: Print quality problems can have many causes: software settings, a poor
image file, or the printing system itself. If you are unhappy with the quality of your
prints, a Print Quality Diagnostic page can help you determine if the printing
system is working correctly.
Solution 7: Contact HP support
Solution: Contact HP support for service.
Go to: www.hp.com/go/customercare. This website provides information and
utilities that can help you correct many common printer problems.
If prompted, choose your country/region, and then click Contact HP for
information on calling for technical support.
Cause: There was a problem with the printhead.