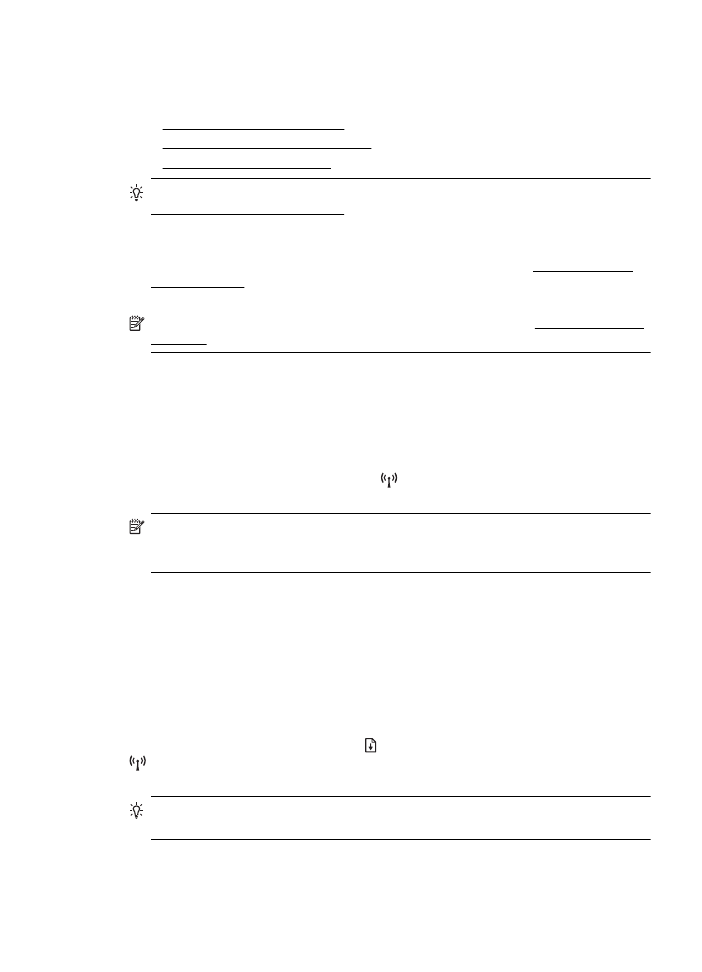
Basic wireless troubleshooting
Perform the following steps in the order presented.
Step 1 - Make sure the wireless (802.11) light is turned on
If the blue light near the printer's wireless button is not lit, the wireless capabilities
might not have been turned on. Press the
(Wireless) button to turn on the printer's
wireless capabilities.
NOTE: If your printer supports Ethernet networking, make sure that an Ethernet
cable has not been connected to the printer. Connecting an Ethernet cable turns off
the printer's wireless capabilities.
Step 2 - Restart components of the wireless network
Turn off the router and the printer, and then turn them back on in this order: router first
and then the printer. If you still are unable to connect, turn off the router, printer, and
your computer. Sometimes, turning off the power and then turning it back on recovers
from a network communication issue.
Step 3 - Run the Wireless Network Test
For wireless networking issues, run the Wireless Network Test. To print a Wireless
Network Test page, press and hold the (Resume) button, and then press the
(Wireless) button. If a problem is detected, the printed test report includes
recommendations that might help solve the problem.
TIP: : If the Wireless Network Test indicates the signal is weak, try moving the
printer closer to the wireless router.
Solve wireless problems
61