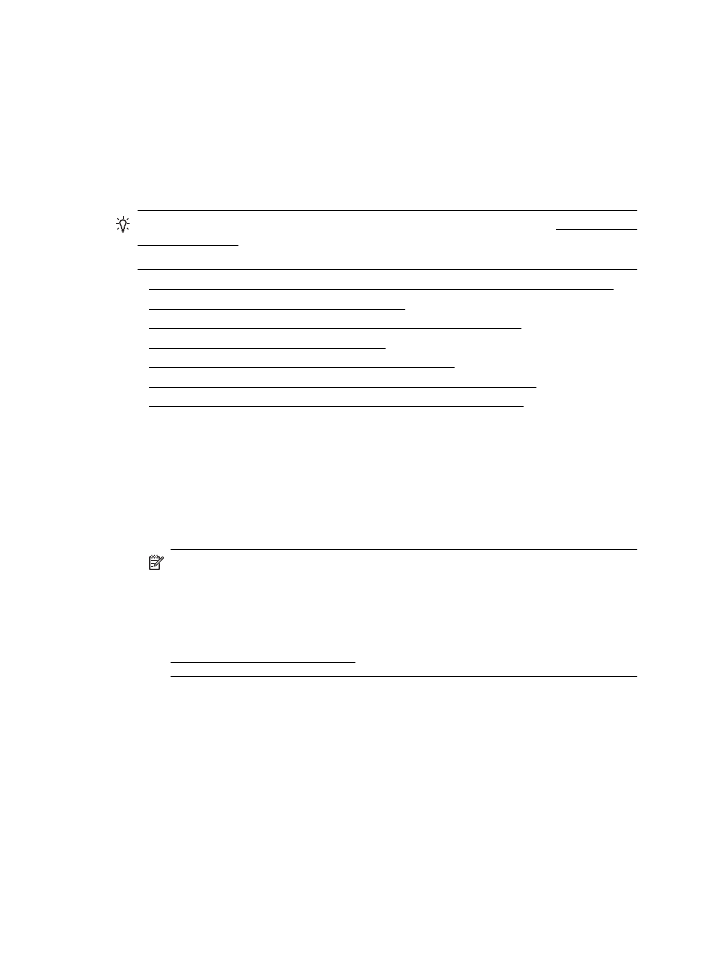
Solución de problemas de calidad de impresión
Pruebe las soluciones de esta sección para solucionar los problemas de calidad de
impresión.
Sugerencia Puede visitar la página de asistencia en línea de HP en www.hp.com/
go/customercare para obtener información y utilidades que le ayudarán a corregir
algunos problemas comunes de la impresora.
•
Solución 1: Asegúrese de que está utilizando cartuchos de tinta HP originales
•
Solución 2: Compruebe los niveles de tinta
•
Solución 3: Revise el papel cargado en la bandeja de entrada.
•
Solución 4: Compruebe el tipo de papel
•
Solución 5: Revise la configuración de la impresión
•
Solución 6: Imprima y evalúe un informe de calidad de impresión
•
Solución 7: Póngase en contacto con el servicio técnico de HP
Solución 1: Asegúrese de que está utilizando cartuchos de tinta HP originales
Solución: Solución 1: Asegúrese de que está utilizando cartuchos de tinta HP
originales
HP recomienda utilizar cartuchos de tinta HP originales. Los cartuchos de tinta
HP originales se han diseñado y probado con impresoras HP para ayudarle a
obtener siempre resultados excelentes.
Nota HP no puede garantizar la calidad ni la confiabilidad de los
consumibles que no sean HP. La asistencia técnica o las reparaciones de la
impresora, necesarias como consecuencia de usar suministros de tinta de
otras marcas, no están cubiertas por la garantía.
Si cree haber comprado cartuchos de tinta HP originales, vaya a:
www.hp.com/go/anticounterfeit
Causa: Se estaban utilizando cartuchos de tinta que no eran de HP.
Si con esto no se ha solucionado el problema, pruebe la solución siguiente.
Solución 2: Compruebe los niveles de tinta
Solución: Compruebe los niveles de tinta estimados en los cartuchos de tinta.
Capítulo 5
58
Solución de problemas
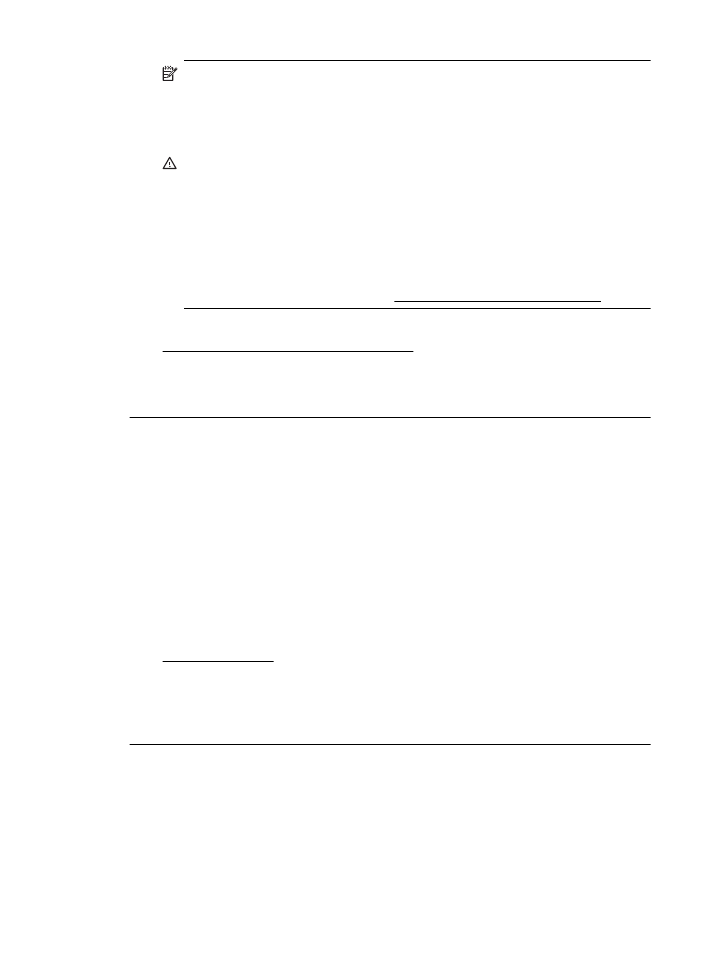
Nota Los indicadores y alertas de niveles de tinta proporcionan
estimaciones de planificación únicamente. Cuando reciba un mensaje de
alerta de escasez de tinta, vaya pensando en obtener un cartucho de
sustitución para evitar posibles retrasos de impresión. No necesita cambiar
los cartuchos de tinta hasta que se le solicite hacerlo.
Precaución Aunque los cartuchos de tinta no se dañan cuando se dejan
fuera de la impresora, el cabezal de impresión debe tener todos los cartuchos
instalados en todo momento una vez que la impresora esté configurada y en
uso. Si deja una o más ranuras para cartuchos vacías durante períodos
prolongados de tiempo, podría provocar problemas en la calidad de
impresión y posiblemente dañar el cabezal de impresión. Si recientemente ha
dejado un cartucho fuera de la impresora durante un período prolongado y
nota una baja calidad de impresión, limpie el cabezal de impresión. Para
obtener más información, consulte Limpie los cabezales de impresión.
Para obtener más información, véase:
Compruebe los niveles de tinta estimados
Causa: Puede que los cartuchos de tinta no tuvieran suficiente tinta.
Si con esto no se ha solucionado el problema, pruebe la solución siguiente.
Solución 3: Revise el papel cargado en la bandeja de entrada.
Solución: Asegúrese de que el papel está cargado de forma correcta y que no
está arrugado ni es demasiado grueso.
•
Cargue el papel con la cara de impresión boca abajo. Por ejemplo, si carga
papel fotográfico satinado, cargue el papel con el lado satinado hacia abajo.
•
Asegúrese de que el papel descanse en la bandeja de entrada y de que no
está arrugado. Si el papel está demasiado cerca del cabezal de impresión
mientras se imprime, es posible que la tinta se entremezcle. Suele ocurrir
cuando el papel se levanta, se arruga o es muy grueso, como sucede con
los sobres.
Para obtener más información, véase:
Carga de soportes.
Causa: El papel se cargó de forma incorrecta o estaba arrugado o era
demasiado grueso.
Si con esto no se ha solucionado el problema, pruebe la solución siguiente.
Solución 4: Compruebe el tipo de papel
Solución: HP recomienda utilizar papel HP u otro tipo de papel con tecnología
ColorLok apropiado para la impresora. Todos los tipos de papel con el logotipo
ColorLok se han probado de manera independiente para conseguir un elevado
grado de calidad y fiabilidad de la impresión y para producir documentos de vivos
colores, con negros más sólidos y un secado más rápido que el del papel normal
ordinario.
Solución de problemas de calidad de impresión
59
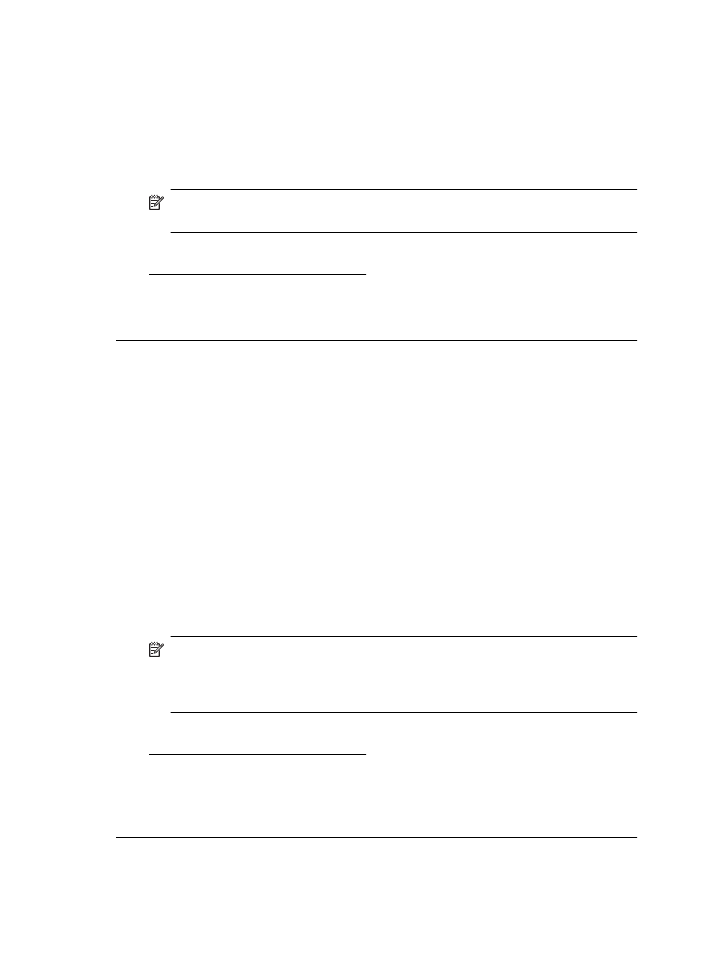
Asegúrese en todo momento de que el papel que utiliza esté plano. Para obtener
mejores resultados al imprimir imágenes, utilice Papel fotográfico avanzado HP.
Almacene los sustratos especializados en su embalaje original en una bolsa de
plástico con cierre sobre una superficie plana y en un lugar fresco y seco.
Cuando esté listo para imprimir, retire únicamente el papel que piensa utilizar en
ese momento. Una vez finalizada la impresión, vuelva a guardar el papel
sobrante en la bolsa de plástico. Esto evitará que el papel fotográfico se arrugue.
Nota Este problema no tiene que ver con el suministro de tinta. Por lo tanto,
no es necesario reemplazar los cartuchos de tinta.
Para obtener más información, véase:
Selección de sustratos de impresión
Causa: Se ha cargado papel de tipo incorrecto en la bandeja de entrada.
Si con esto no se ha solucionado el problema, pruebe la solución siguiente.
Solución 5: Revise la configuración de la impresión
Solución: Revise la configuración de la impresión.
•
Compruebe los ajustes de impresión para ver si los ajustes de color son o
no correctos.
Por ejemplo, mire si el documento está configurado para imprimir en escala
de grises. O bien compruebe si hay ajustes avanzados de color, como
saturación, brillo o tono de color, ajustados para modificar la apariencia de
los colores.
•
Compruebe el ajuste de calidad de papel y asegúrese de que coincide con
el tipo de papel cargado en la impresora.
Puede que tenga que seleccionar una calidad de impresión menor si los
colores se entremezclan. O bien seleccione un nivel más alto si imprime
una foto en alta calidad y entonces asegúrese de que ha cargado papel
fotográfico en la bandeja de entrada, como Papel fotográfico avanzado de
HP.
Nota En algunas pantallas de ordenador los colores pueden aparecer de
forma diferente de como se ven en el papel. En este caso no hay ningún
problema con la impresora, los ajustes de impresión ni los cartuchos de tinta.
No hace falta resolver ningún problema.
Para obtener más información, véase:
Selección de sustratos de impresión
Causa: Los ajustes de densidad de impresión estaban configurados
incorrectamente.
Si con esto no se ha solucionado el problema, pruebe la solución siguiente.
Capítulo 5
60
Solución de problemas
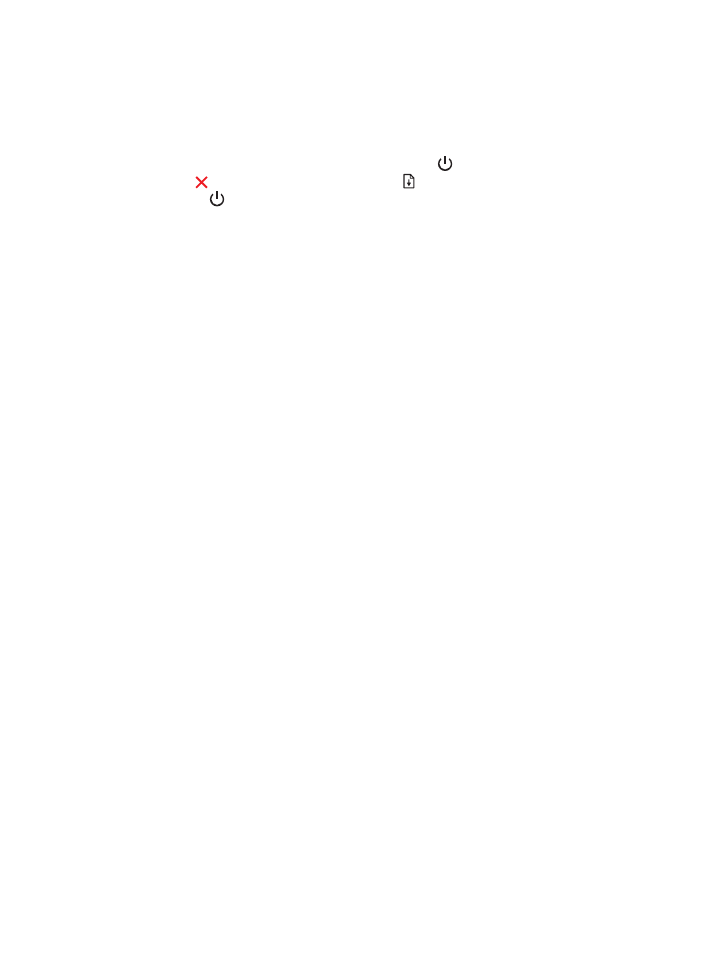
Solución 6: Imprima y evalúe un informe de calidad de impresión
Solución:
Cómo imprimir un informe de calidad de impresión
•
Panel de control: Mantenga pulsado el (Consumo de), pulse el
(Cancelar) siete veces, pulse el (Reanudar) dos veces, y luego suelte
el (Consumo de).
•
Servidor web incorporado: Haga clic en la pestaña Herramientas, haga
clic en Caja de herramientas de calidad de impresión bajo Utilidades y
haga clic en Informe de calidad de impresión.
•
Utilidad de HP (Mac OS X): En la sección Información y asistencia
técnica, haga clic en Diagnóstico de calidad de impresión, y luego haga
clic en Imprimir.
Solución de problemas de calidad de impresión
61
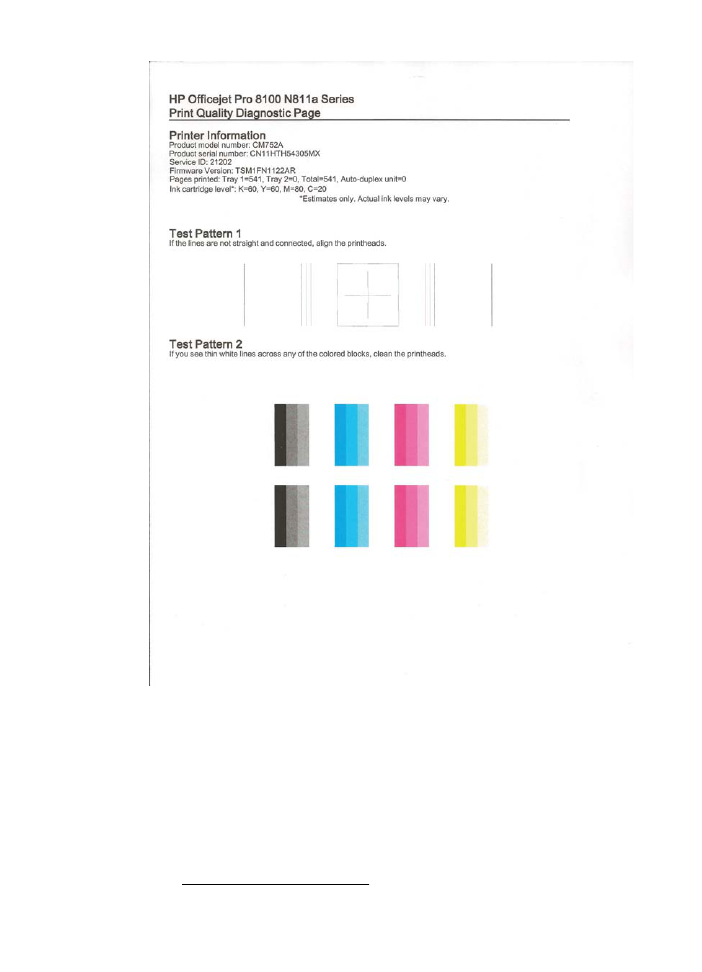
Si detecta defectos en el informe de Diagnóstico de calidad de impresión, siga
estos pasos:
1.
Si el informe de Diagnóstico de calidad de impresión muestra barras o
patrones tenues, parciales, con rayas o faltan colores, revise si hay
cartuchos de tinta agotados y reemplace los cartuchos de tinta que
correspondan a la barra de color o patrón de color defectuoso. Si no hay
cartuchos de tinta agotados, retire e instale nuevamente todos los
cartuchos de tinta para asegurarse de que están correctamente instalados.
2.
Alinee los cabezales de impresión. Para obtener más información, consulte
Alinee el cabezal de impresión..
Capítulo 5
62
Solución de problemas
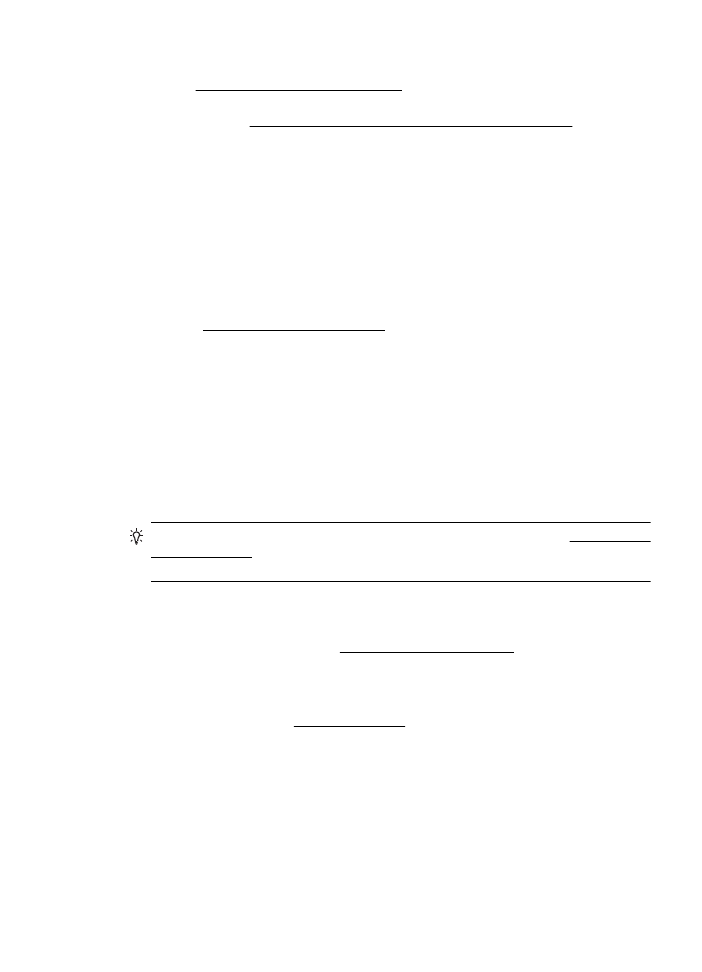
3.
Limpie el cabezal de impresión. Para obtener más información, consulte
Limpie los cabezales de impresión.
4.
Reemplace el cabezal de impresión. Para obtener más información,
consulte Extraiga el cabezal de impresión y vuelva a insertarlo..
Causa: Los problemas en la calidad de impresión pueden tener muchas
causas: la configuración del software, la imagen del archivo es de baja calidad, o
el sistema de impresión en sí. Si no está satisfecho con la calidad de impresión,
la página de diagnóstico de calidad de impresión puede ayudarle a determinar si
el sistema de impresión funciona correctamente.
Solución 7: Póngase en contacto con el servicio técnico de HP
Solución: Póngase en contacto con el servicio de asistencia técnica de HP
para obtener asistencia.
Visite: www.hp.com/go/customercare. Este sitio web ofrece información y
utilidades que pueden ayudarlo a corregir varios problemas comunes de la
impresora.
Si se le pide, elija su país/región y, a continuación, haga clic en Contactar con
HP para obtener información sobre cómo solicitar asistencia técnica.
Causa: Se produjo un problema con el cabezal de impresión.
Solución de problemas relacionados con la alimentación
del papel
Sugerencia Puede visitar la página de asistencia en línea de HP en www.hp.com/
go/customercare para obtener información y utilidades que le ayudarán a corregir
algunos problemas comunes de la impresora.
La bandeja o la impresora no admiten el tipo de sustrato
Utilice sólo soportes compatibles con la impresora y con la bandeja que utilice. Para
obtener más información, consulte Especificaciones del material.
El sustrato no se toma desde una bandeja
•
Asegúrese de que haya un sustrato en la bandeja. Para obtener más
información, consulte Carga de soportes. Abanique el sustrato antes de cargarlo.
•
Asegúrese de que las guías para el papel estén en las marcas correctas en la
bandeja para el tamaño del sustrato que está cargando. También asegúrese de
que las guías estén ajustadas, pero no apretadas, contra la pila de papel.
•
Asegúrese de que el sustrato de la bandeja no esté curvado. Para alisar el papel,
dóblelo en la dirección opuesta de la curva.