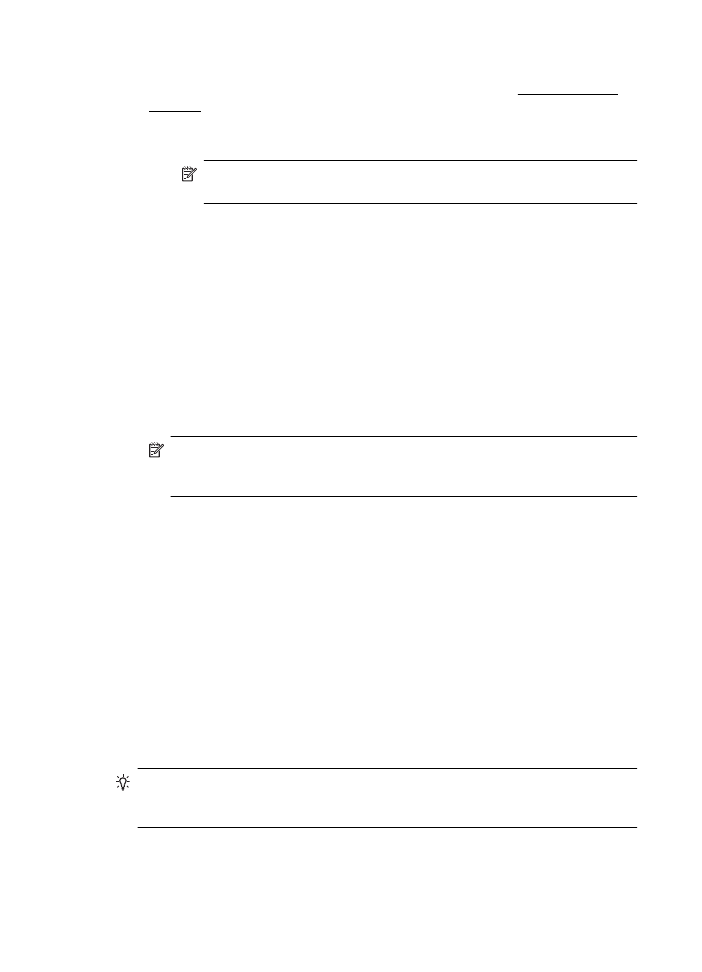
Impression sur les deux faces (avec accessoire recto
verso)
Vous pouvez imprimer automatiquement sur les deux faces d'une feuille de support en
utilisant l'accessoire d'impression recto verso automatique.
Conseil Vous pouvez imprimer manuellement les deux faces d'une feuille en
imprimant uniquement les pages impaires, en retournant les pages, puis en
imprimant les pages paires.
Chapitre 2
36
Impression
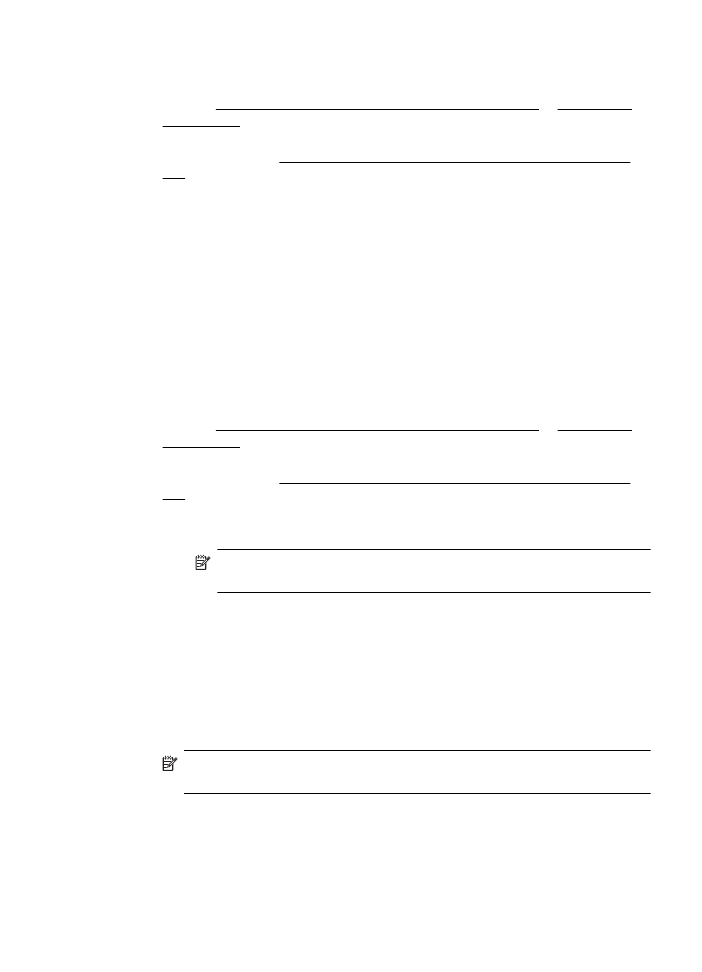
Impression recto verso (Windows)
1.
Chargez le support approprié. Pour plus d'informations, reportez-vous aux
sections Recommandations relatives à l'impression recto verso et Chargement
des supports.
2.
Assurez-vous que l'accessoire recto verso est correctement installé. Pour plus
d'informations, voir Installez l'accessoire d'impression recto verso automatique
HP..
3.
Ouvrez un document, cliquez sur Imprimer dans le menu Fichier, cliquez
ensuite sur le bouton pour ouvrir la boîte de dialogue Propriétés de
l'imprimante.
Selon l'application logicielle utilisée, ce bouton peut être libellé Propriétés,
Options, Configuration d'imprimante, Imprimante ou Préférences.
4.
Sous les options Impression sur les deux côtés sur l'onglet Mise en page,
sélectionnez Retourner sur les bords longs ou Retourner sur les bords
courts.
5.
Procédez à d'autres éventuelles modifications, puis cliquez sur OK.
6.
Imprimez le document.
impression recto verso (Mac OS X)
1.
Chargez le support approprié. Pour plus d'informations, reportez-vous aux
sections Recommandations relatives à l'impression recto verso et Chargement
des supports.
2.
Assurez-vous que l'accessoire recto verso est correctement installé. Pour plus
d'informations, voir Installez l'accessoire d'impression recto verso automatique
HP..
3.
Sélectionnez un format de papier :
a.
Dans le menu Fichier de l'application, cliquez sur Mise en page.
Remarque Si l'option Mise en page n'est pas visible, passez à
l'étape 4.
b.
Assurez-vous que l'imprimante à utiliser est sélectionnée dans le menu
contextuel Formater pour.
c.
Sélectionnez le format de papier dans le menu contextuel Format de
papier, puis cliquez sur OK.
4.
Dans le menu Fichier de votre application logicielle, cliquez sur Imprimer.
5.
Assurez-vous que l'imprimante à utiliser est sélectionnée.
6.
Sélectionnez le format de papier dans le menu contextuel Format de papier (si
disponible).
Remarque Vous pouvez avoir à sélectionner l'option de format de papier
intitulée Marges recto verso.
Impression sur les deux faces (avec accessoire recto verso)
37
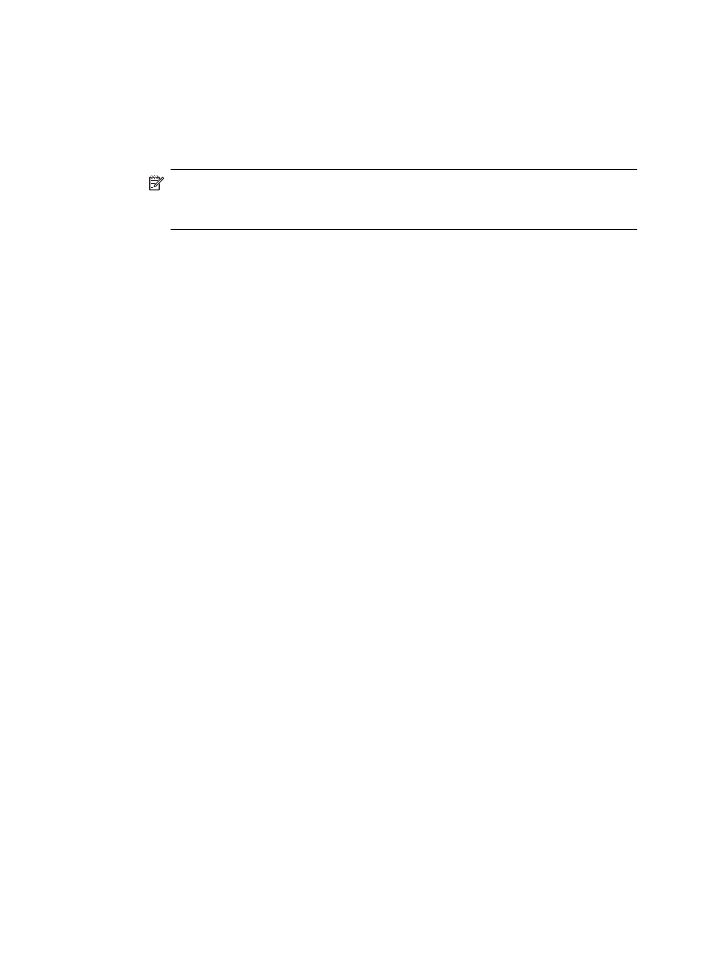
7.
Cliquez sur le menu contextuel Impression recto verso, sélectionnez Imprimer
recto verso, puis cliquez sur les options de reliure appropriées pour le
document.
- OU -
Cliquez sur le menu contextuel Mise en page, puis sélectionnez les options de
reliure appropriées pour le document dans le menu contextuel Recto verso.
Remarque Si aucune option n'est visible, cliquez sur le triangle
d'avertissement situé à côté du menu contextuel Imprimante, ou sur Afficher
les détails.
8.
Sélectionnez les autres paramètres d'impression, puis cliquez sur Imprimer pour
commencer l'impression.