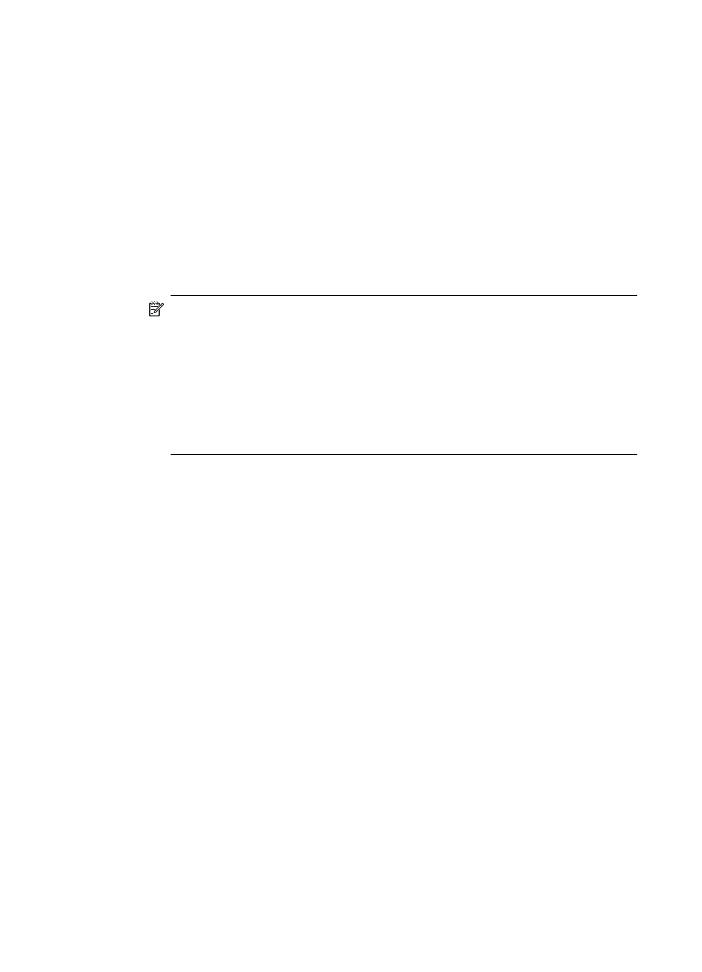
Étape 1 : Vérifiez que votre ordinateur est connecté à votre réseau
Assurez-vous que votre ordinateur est connecté au réseau par le biais d'un connexion
Ethernet ou sans fil. Si l’imprimante n’est pas connectée au réseau, vous ne pourrez
pas utiliser l'imprimante sur celui-ci.
Pour vérifier une connexion Ethernet
▲
De nombreux ordinateurs disposent de voyants lumineux derrière le port où le
câble Ethernet du routeur se connecte à votre ordinateur. En général, il y a deux
voyants lumineux, l'un est allumé et l'autre clignote. Si votre ordinateur dispose
de voyants, vérifiez si les voyants sont allumés. Si les voyants sont allumés,
essayez de reconnecter le câble Ethernet à l'ordinateur et au routeur. Si vous ne
voyez toujours pas les voyants allumés, le problème vient peut-être du routeur,
du câble Ethernet ou de votre ordinateur.
Remarque Sur les ordinateurs Macintosh, aucun voyant indicateur n'est
présent. Pour vérifier la connexion Ethernet sur un ordinateur Macintosh,
cliquez sur Préférences système dans le Dock, puis cliquez sur Réseau. Si
la connexion Ethernet fonctionne correctement, l'option Ethernet intégré
s'affiche dans la liste des connexions, ainsi que l'adresse IP et d'autres
informations d'état. Si l'indication Ethernet intégré ne figure pas dans la liste,
il se peut qu'un problème affecte le routeur, le câble Ethernet ou votre
ordinateur. Pour plus d'informations, cliquez sur le bouton Aide dans la
fenêtre.
Pour vérifier une connexion sans fil
1.
Vérifiez que la fonction sans fil de votre ordinateur est activée. (Pour plus
d'informations, consultez la documentation fournie avec votre ordinateur.)
2.
Si vous n'utilisez pas de nom de réseau unique (SSID), il est possible que votre
ordinateur sans fil se soit connecté à un réseau situé à proximité, mais différent
du vôtre.
Les procédures suivantes peuvent vous aider à déterminer si votre ordinateur est
connecté au réseau.
Windows
a.
Cliquez sur Démarrer, Panneau de configuration, pointez sur
Connexions réseau, puis cliquez sur Afficher l'état et la gestion du
réseau.
– OU –
Cliquez sur Démarrer, sélectionnez Paramètres, cliquez sur Panneau de
configuration, double-cliquez sur Connexions réseau, cliquez sur le
menu Affichage et sélectionnez Détails.
Laissez la boîte de dialogue du réseau ouverte tout en passant à l'étape
suivante.
b.
Débranchez le cordon d'alimentation du périphérique sans fil. La connexion
établie avec votre ordinateur doit passer à l'état Non connecté.
c.
Rebranchez le cordon d'alimentation au périphérique sans fil. La connexion
doit passer à l'état Connecté.
Chapitre 5
70
Résolution de problèmes
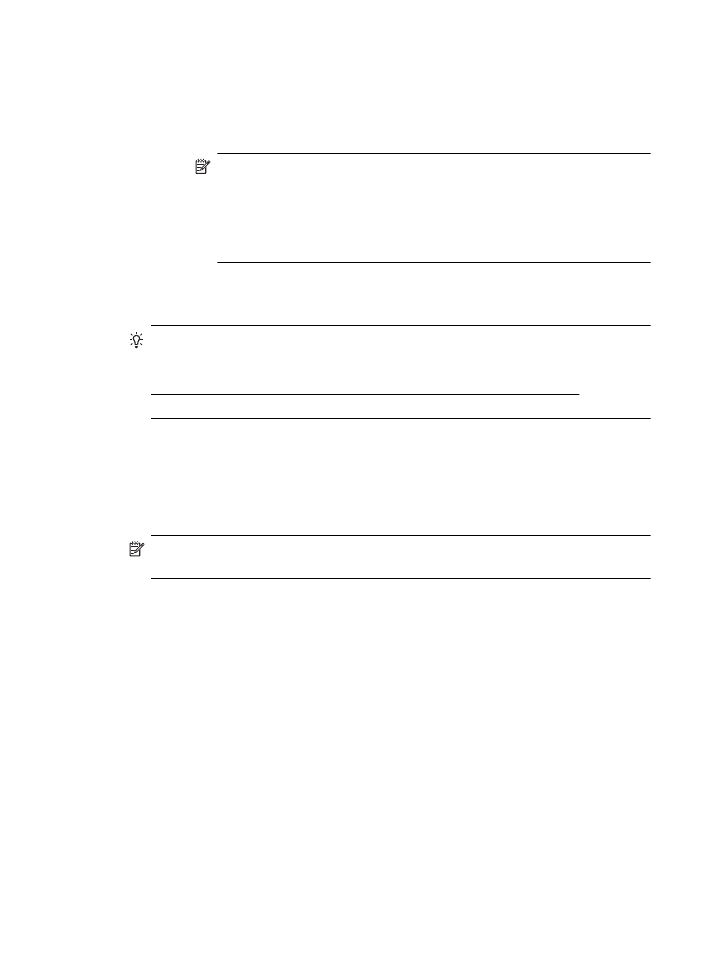
Mac OS X
▲
Cliquez sur l'icône AirPort dans la barre de menus en haut de l'écran. Dans
le menu qui s'affiche, vous pouvez déterminer le statut d'activation de la
connexion AirPort, ainsi que le réseau sans fil auquel votre ordinateur est
relié.
Remarque Pour obtenir des information plus détaillées sur votre
connexion AirPort, cliquez sur Préférences système dans le Dock, puis
cliquez sur Réseau. Si la connexion sans fil fonctionne correctement, un
point de couleur verte s'affiche dans la liste des connexions pour
l'entrée AirPort. Pour plus d'informations, cliquez sur le bouton Aide
dans la fenêtre.
Si vous ne parvenez pas à connecter votre ordinateur au réseau, prenez contact avec
la personne qui a configuré le réseau, ou le fabricant du routeur, car il se peut qu'un
incident matériel affecte votre routeur ou votre ordinateur.
Conseil Si vous pouvez accéder à Internet et que vous utilisez un ordinateur sous
Windows, vous pouvez également utiliser l'assistant réseau HP pour obtenir de
l'aide pour la configuration d'un réseau. Pour utiliser cet outil, visitez le site
www.hp.com/sbso/wireless/tools-setup.html?jumpid=reg_R1002_USEN. (Il est
disponible uniquement en anglais.)