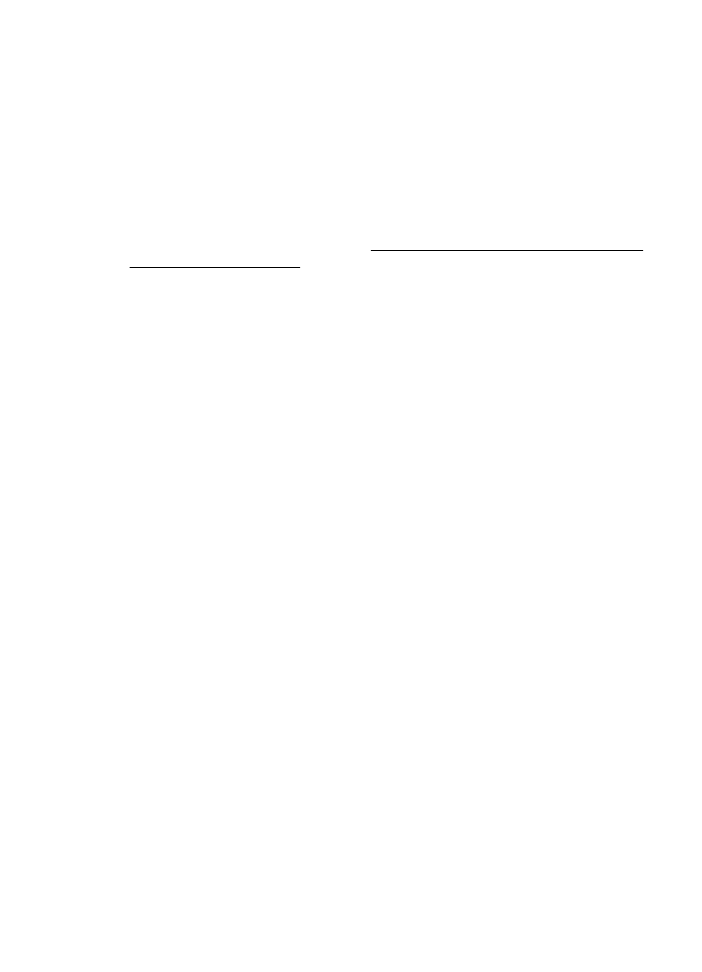
Étape 4 : Vérifiez que l'imprimante est en ligne et à l'état Prêt
Si le logiciel HP est installé, vous pouvez vérifier l'état de l'imprimante à partir de votre
ordinateur pour voir si elle est en pause ou hors ligne, ce qui vous empêcherait de
l'utiliser.
Pour vérifier l'état de l'imprimante, suivez les instructions pour votre système
d'exploitation :
Windows
1.
Cliquez sur Démarrer, puis cliquez sur Imprimantes ou Imprimantes et
télécopieurs, ou Périphériques et imprimantes.
-Ou-
Cliquez sur Démarrer, sur Panneau de configuration, puis double-cliquez sur
Imprimantes.
2.
Si les imprimantes configurées sur votre ordinateur n'apparaissent pas dans la
vue Détails, cliquez sur le menu Affichage, puis sur Détails.
3.
Effectuez l'une des opérations suivantes, selon l'état de l'imprimante :
a.
Si l'imprimante est Hors ligne, faites un clic droit sur l'imprimante, puis
cliquez sur Utiliser l'imprimante en ligne.
b.
Si l'imprimante est en mode Suspendu, faites un clic droit sur l'imprimante,
puis cliquez sur Reprendre l'impression.
4.
Essayez d'utiliser l'imprimante sur le réseau.
Mac OS X
1.
Cliquez sur Préférences système dans le Dock, puis cliquez sur Imprimante &
Fax ou Imprimante & Scanner.
2.
Sélectionnez l'imprimante, puis cliquez sur Ouvrir file d'attente d'impression.
3.
Si la tâche d'impression est suspendue, cliquez sur Reprise.
4.
Si l'imprimante est en pause, cliquez Reprise de l'imprimante.
Si vous pouvez utiliser l'imprimante après avoir exécuté les étapes précédentes et si
les symptômes persistent, il se peut que votre pare-feu interfère. Pour plus
Résolution des problèmes sans fil
73
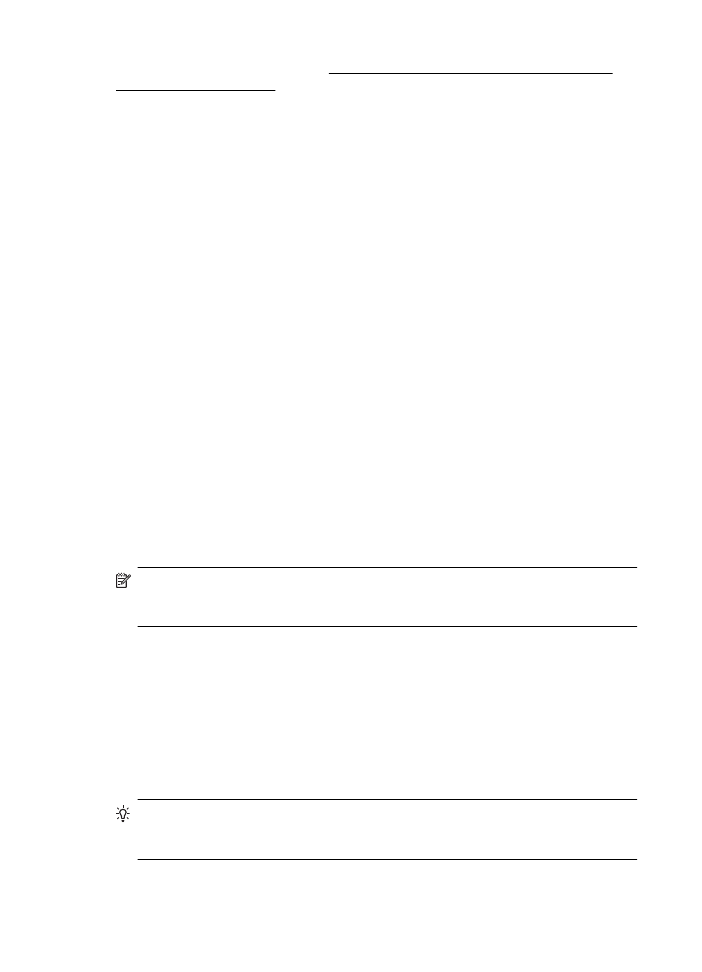
d'informations, consultez la section Configurez votre logiciel de pare-feu de façon à
travailler avec l'imprimante.
Si vous ne parvenez toujours pas à utiliser l'imprimante via le réseau, passez à la
section suivante pour obtenir des informations complémentaires sur le dépannage.
Étape 5 : Assurez-vous que la version sans fil de l'imprimante est sélectionnée
comme pilote d'imprimante par défaut (Windows uniquement)
Si vous installez à nouveau le logiciel, le programme d'installation peut créer une
seconde version du pilote d'imprimante dans votre dossier Imprimantes ou
Imprimantes et télécopies, ou Périphériques et imprimantes. Si vous avez des
difficultés à imprimer ou à connecter l'imprimante, assurez-vous que la bonne version
du pilote d'imprimante est sélectionnée par défaut.
1.
Cliquez sur Démarrer, puis cliquez sur Imprimantes ou Imprimantes et
télécopieurs ou Périphériques et imprimantes.
-Ou-
Cliquez sur Démarrer, sur Panneau de configuration, puis double-cliquez sur
Imprimantes.
2.
Déterminez si la version du pilote d'imprimante définie dans le dossier
Imprimantes ou Imprimantes et télécopieurs ou Périphériques et
imprimantes est connectée en mode sans fil :
a.
Pour modifier les paramètres, cliquez sur le bouton qui ouvre la boîte de
dialogue Propriétés de l'imprimante.
b.
Sous l'onglet Ports, recherchez un port dans la liste doté d'une coche. La
version du pilote d'imprimante connecté sans fil affiche HP network re-
discovery port monitor comme description du port, à côté de la coche.
3.
Cliquez avec le bouton droit sur l'icône d'imprimante correspondant à la version
du pilote d'imprimante qui est connectée en mode sans fil, puis sélectionnez
Définir comme imprimante par défaut.