
Čišćenje glave za ispis
Ako je ispis iscrtkan ili ima pogrešne boje ili boje nedostaju, možda bi trebalo očistiti
glavu pisača.
Ako je i nakon čišćenja kvaliteta ispisa loša, pokušajte poravnati pisač. Ako se
problemi s kvalitetom ispisa nastave pojavljivati nakon čišćenja i poravnanja, obratite
se HP-ovoj službi za podršku. Dodatne informacije potražite u odjeljku HP podrška.
Napomena Čišćenje troši tintu pa čistite glave pisača samo kad je nužno.
Postupak čišćenja traje nekoliko minuta. Za to vrijeme se može čuti buka.
Neispravno isključivanje uređaja može prouzročiti probleme s kvalitetom ispisa.
Dodatne informacije potražite u odjeljku Isključivanje pisača.
Čišćenje ispisne glave putem upravljačke ploče pisača
1.
Na upravljačkoj ploči pritisnite i držite gumb (Napajanje).
2.
Dvaput pritisnite gumb (Odustani) pa jednom pritisnite gumb (Nastavi).
3.
Otpustite gumb (Napajanje).
Čišćenje glave pisača iz programa Toolbox (Windows)
1.
Otvorite Toolbox. Više informacija potražite u odjeljku Otvaranje programa
Toolbox.
2.
Na kartici Servisi uređaja kliknite ikonu s lijeve strane mogućnosti Čišćenje
ispisnih glava.
3.
Slijedite upute na zaslonu.
Održavanje ispisne glave
79
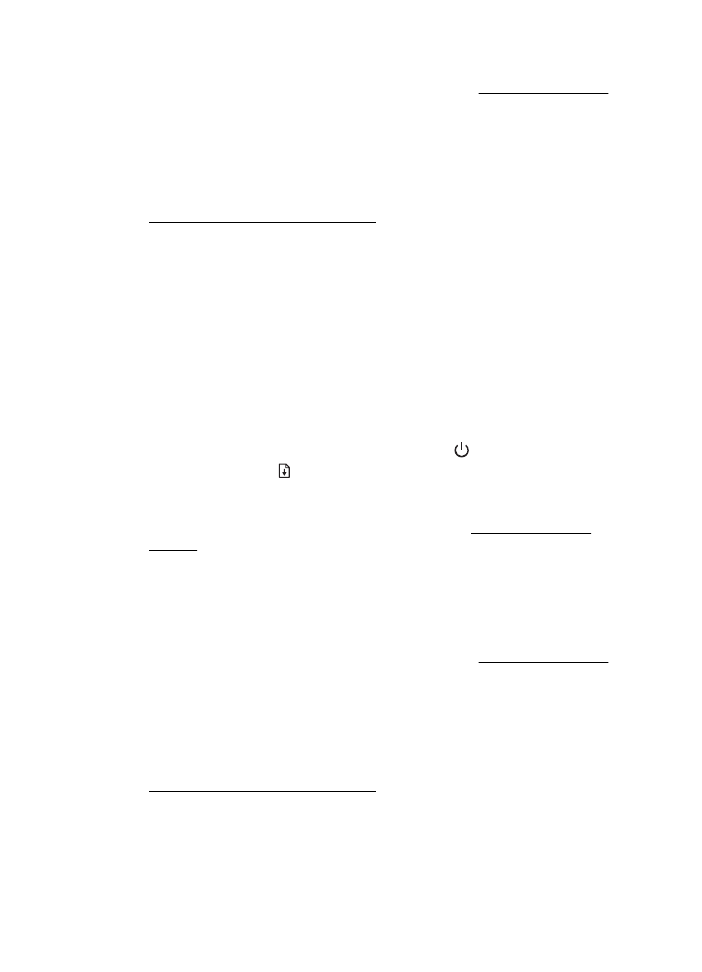
Čišćenje glave pisača iz programa HP Utility (Mac OS X)
1.
Otvorite HP Utility. Više informacija potražite u odjeljku HP Utility (Mac OS X).
2.
U odjeljku Information And Support (Informacije i podrška) kliknite Clean
Printheads (Čišćenje glava pisača).
3.
Kliknite Clean (Čišćenje), a zatim slijedite upute na zaslonu.
Čišćenje glave pisača iz ugrađenog web poslužitelja (EWS-a)
1.
Otvorite ugrađeni web-poslužitelj (EWS). Više informacija potražite u odjeljku
Otvaranje ugrađenog web-poslužitelja.
2.
Kliknite karticu Tools (Alati), a zatim kliknite Print Quality Toolbox (Alatni okvir
kvalitete ispisa) u odjeljku Utilities (Uslužni programi).
3.
Kliknite Clean Printhead (Čišćenje glave pisača) i slijedite upute na zaslonu.