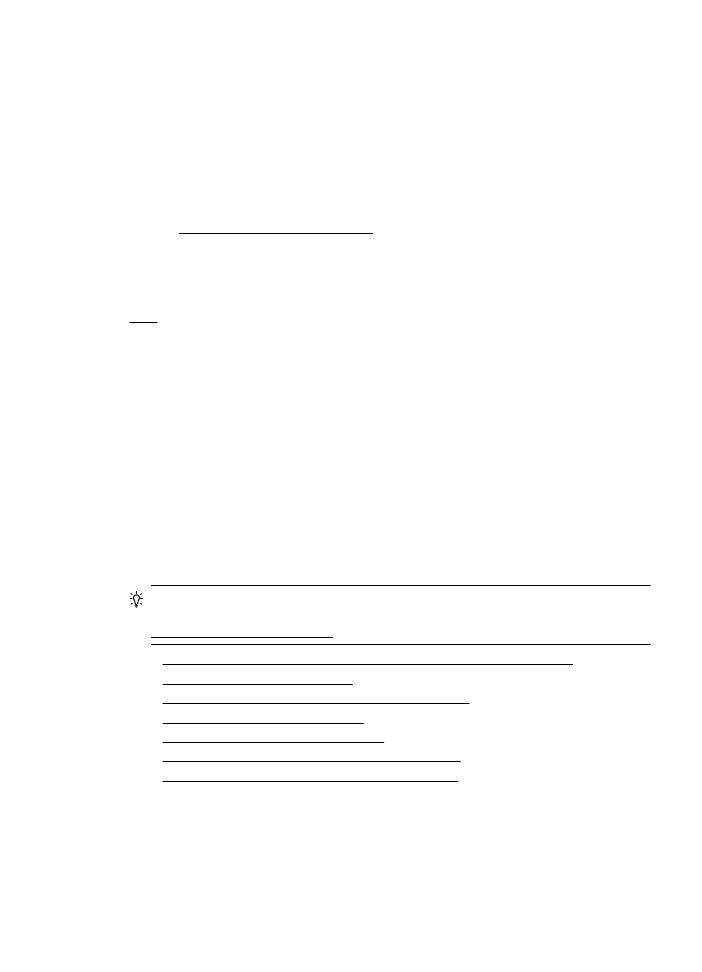
Rješavanje problema kvalitete ispisa
Isprobajte rješenja u ovom odjeljku da biste riješili probleme s kvalitetom ispisa.
Naputak Informacije i alate za ispravljanje mnogih uobičajenih problema s
pisačem možete pronaći na HP-ovu web-mjestu za podršku na adresi
www.hp.com/go/customercare.
•
1. rješenje: obavezno koristite originalne HP-ove spremnike s tintom.
•
2. rješenje: Provjera razina tinte
•
3. rješenje: Provjerite papir umetnut u ulaznu ladicu
•
4. rješenje: Provjerite vrstu papira
•
5. rješenje: provjerite postavke ispisa
•
6. rješenje: Ispis i ocjena izvješća o kvaliteti ispisa
•
7. rješenje: Obratite se HP-ovoj službi za podršku
1. rješenje: obavezno koristite originalne HP-ove spremnike s tintom.
Rješenje: 1. rješenje: obavezno koristite originalne HP-ove spremnike s tintom.
HP preporučuje da koristite originalne HP-ove spremnike s tintom. Originalni HP-
ovi spremnici s tintom osmišljeni su za HP-ove pisače i testirani na njima da bi
vam uvijek omogućili jednostavno postizanje odličnih rezultata.
Rješavanje problema kvalitete ispisa
55
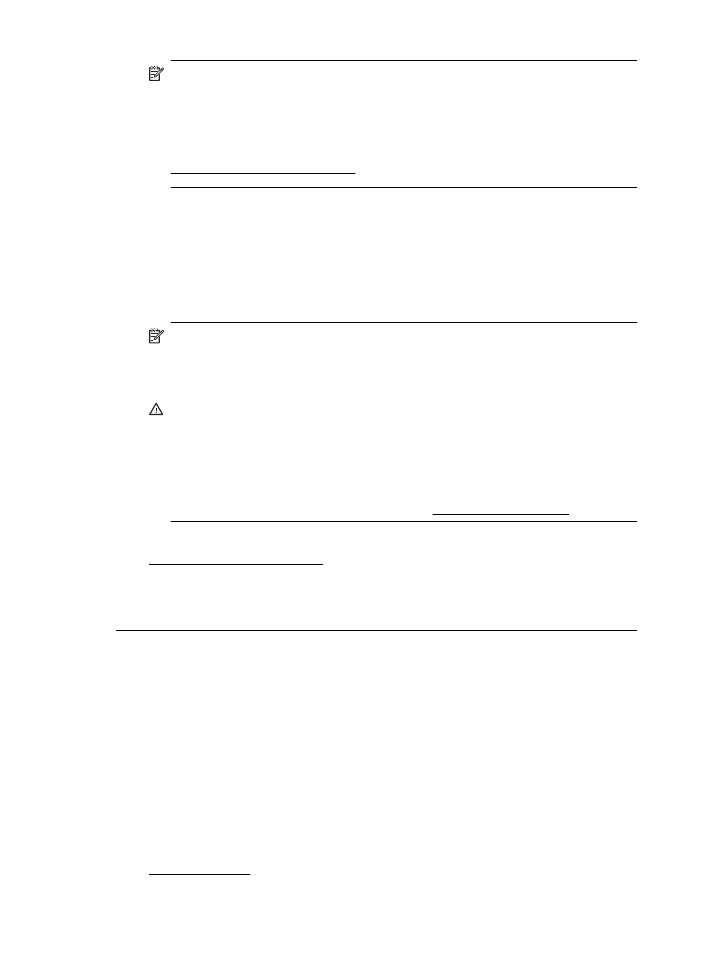
Napomena HP ne može jamčiti kvalitetu ili pouzdanost potrošnog materijala
koji nije HP-ov proizvod. Servis pisača ili popravci potrebni zbog upotrebe
tinte koja nije HP-ova nisu pokriveni jamstvom.
Ako vjerujete da ste kupili originalne HP-ove spremnike s tintom, idite na
adresu:
www.hp.com/go/anticounterfeit
Uzrok: Korišteni su spremnici s tintom koji nisu HP-ovi.
Ako ovo nije riješilo problem, probajte sljedeće rješenje.
2. rješenje: Provjera razina tinte
Rješenje: Provjerite procijenjene razine tinte u spremnicima s tintom.
Napomena Upozorenja i pokazivači razina tinte pružaju procjene samo u
svrhu planiranja. Kad primite upozorenje o niskoj razini tinte, razmislite o
nabavci zamjenskog spremnika s tintom kako biste izbjegli moguće zastoje pri
ispisivanju. Spremnike s tintom ne morate mijenjati dok se to ne zatraži.
Opreznost Iako se spremnici ne mogu oštetiti kada se nalaze izvan pisača,
glava pisača u svakom trenutku treba sve spremnike nakon postavljanja i
početka upotrebe pisača. Ako dulje vrijeme ostavite prazan utor ili utore za
spremnik s tintom, to može dovesti do problema s kvalitetom ispisa te može
oštetiti glavu pisača. Ako ste nedavno na dulje vrijeme spremnik s tintom
ostavili izvan pisača i sada primjećujete slabiju kvalitetu ispisa, očistite glavu
pisača. Više informacija potražite u odjeljku Čišćenje glave za ispis.
Dodatne informacije potražite u odjeljku:
Provjera približne razine tinte
Uzrok: Spremnici s tintom možda nemaju dovoljno tinte.
Ako ovo nije riješilo problem, probajte sljedeće rješenje.
3. rješenje: Provjerite papir umetnut u ulaznu ladicu
Rješenje: Uvjerite se kako je papir pravilno umetnut te da nije izgužvan ili
predebeo.
•
Umetnite papir tako da ispisna strana bude okrenuta prema dolje. Ako,
primjerice, ako umećete sjajni fotopapir, umetnite ga tako da sjajna strana
bude okrenuta prema dolje.
•
Pazite da je papir položen u ulaznoj ladici te da nije izgužvan. Ako je papir
odviše blizu glavi pisača tijekom ispisa, tinta se može razmazati. To se
može dogoditi ako je papir podignut, izgužvan ili vrlo debeo, primjerice
poštanska omotnica.
Dodatne informacije potražite u odjeljku:
Umetanje medija.
Poglavlje 5
56
Rješavanje problema
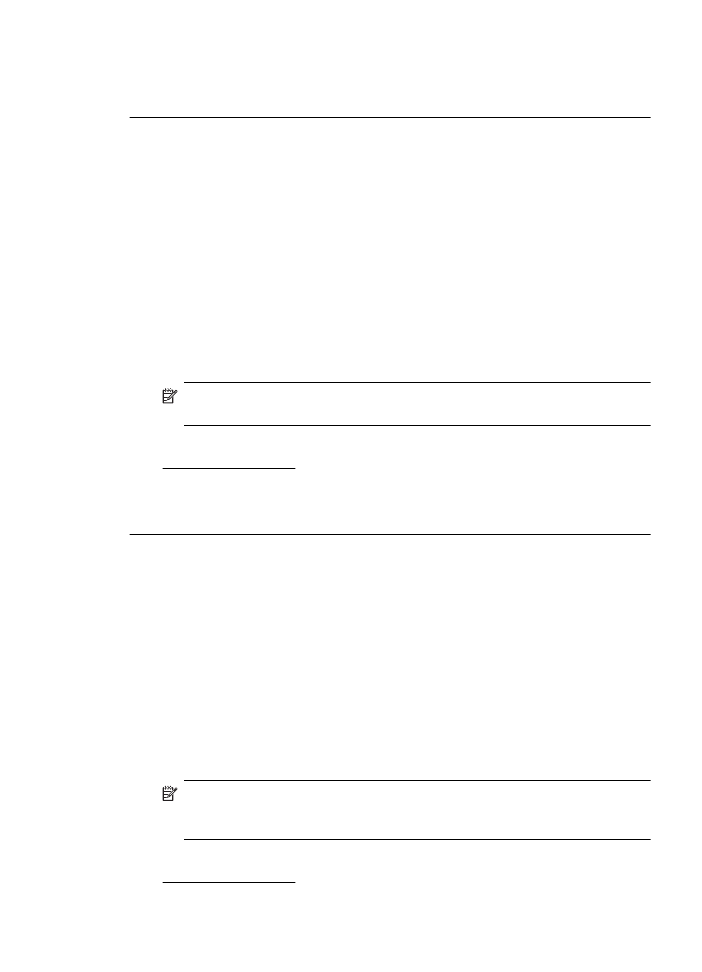
Uzrok: Papir je bio izgužvan, predebeo ili nije bio ispravno umetnut.
Ako ovo nije riješilo problem, probajte sljedeće rješenje.
4. rješenje: Provjerite vrstu papira
Rješenje: HP preporučuje korištenje HP-ova papira ili neke druge odgovarajuće
vrste papira s tehnologijom ColorLok za taj pisač. Svi papiri s logotipom ColorLok
neovisno su testirani radi zadovoljavanja visokih standarda pouzdanosti i kvalitete
ispisa, a dokumenti ispisani na takvim papirima odlikuju se jasnim, živopisnim
bojama i tamnijim nijansama crne te se suše brže od uobičajenih običnih papira.
Provjerite je li papir na koji ispisujete ravan. Za najbolje rezultate pri ispisu slika
upotrebljavajte fotopapir HP Advanced.
Posebne medije čuvajte u izvornom pakiranju u plastičnoj vrećici koju je moguće
čvrsto zatvoriti, na ravnoj površini i na hladnom, suhom mjestu. Prije ispisa
izvadite samo papir koji namjeravate odmah upotrijebiti. Nakon završetka ispisa
vratite sav neupotrijebljeni fotopapir u plastičnu vrećicu. Time se sprječava
savijanje fotopapira.
Napomena U tom slučaju problem nije vaša zaliha tinte. Stoga nije potrebno
zamijeniti spremnike s tintom.
Dodatne informacije potražite u odjeljku:
Odabir medija za ispis
Uzrok: U ulaznu ladicu je bila umetnuta kriva vrsta papira.
Ako ovo nije riješilo problem, probajte sljedeće rješenje.
5. rješenje: provjerite postavke ispisa
Rješenje: Provjerite postavke ispisa.
•
Provjerite postavke ispisa kako biste vidjeli jesu li postavke boje netočne.
Provjerite, primjerice, jeste li dokument postavili za ispis u sivim tonovima. Ili
provjerite jesu li napredne postavke boja, primjerice zasićenost, svjetlina ili
ton boje, postavljeni tako da mijenjaju izgled boja.
•
Provjerite postavke kvalitete ispisa i poklapaju li se s vrstom papira
umetnutom u pisač.
Ako se boje miješaju, možda ćete morati odabrati postavku niže kvalitete
ispisa. Ili odaberite postavku više kvalitete ako ispisujete fotografiju visoke
kvalitete, a potom provjerite je li u ulaznu ladicu umetnut fotopapir,
primjerice fotopapir HP Advanced.
Napomena Na zaslonima nekih računala boje mogu djelovati drugačije nego
na papiru. U tom je slučaju sve u redu s pisačem, postavkama ispisa ili
spremnicima s tintom. Nije potrebno dodatno uklanjanje poteškoća.
Dodatne informacije potražite u odjeljku:
Odabir medija za ispis
Rješavanje problema kvalitete ispisa
57
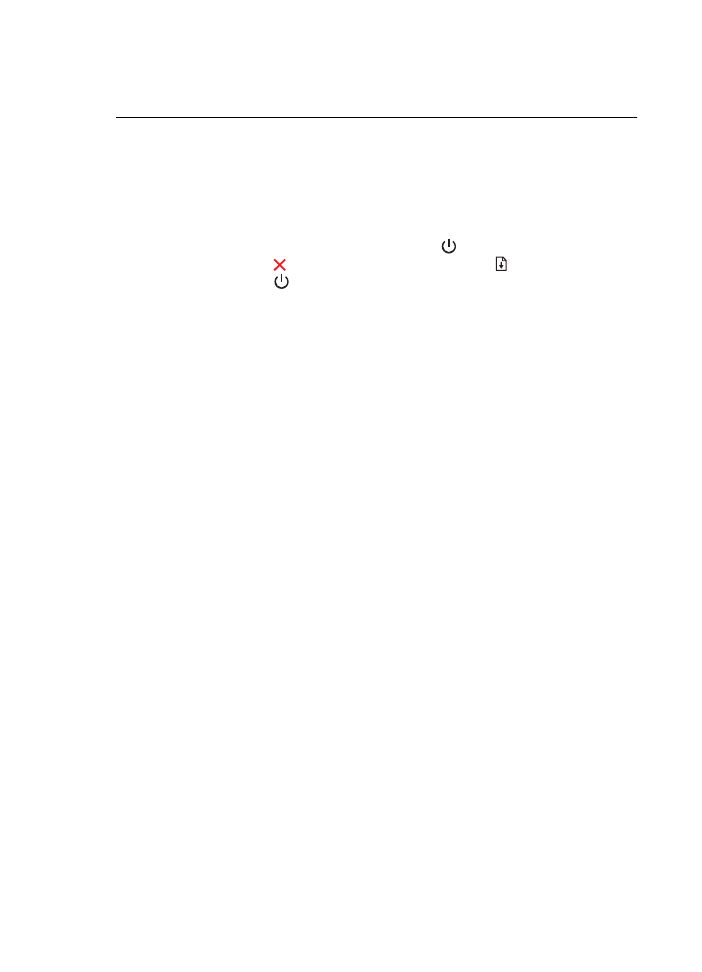
Uzrok: Postavke ispisa nisu bile pravilno postavljene.
Ako ovo nije riješilo problem, probajte sljedeće rješenje.
6. rješenje: Ispis i ocjena izvješća o kvaliteti ispisa
Rješenje:
Ispis izvješća o kvaliteti ispisa
•
Upravljačka ploča: Pritisnite i držite gumb (Napajanje), sedam puta
pritisnite gumb (Odustani), dvaput pritisnite gumb (Nastavi), a zatim
otpustite gumb (Napajanje).
•
Ugrađeni web-poslužitelj: Kliknite karticu Alati, pa Paket alata za
kvalitetu ispisa u odjeljku Uslužni programi, a potom kliknite gumb
Izvješće o kvaliteti ispisa.
•
HP Utility (Mac OS X): U odjeljku Information And Support (Informacije i
podrška) kliknite Print Quality Diagnostics (Dijagnostika kvalitete ispisa), a
zatim kliknite Print (Ispis).
Poglavlje 5
58
Rješavanje problema
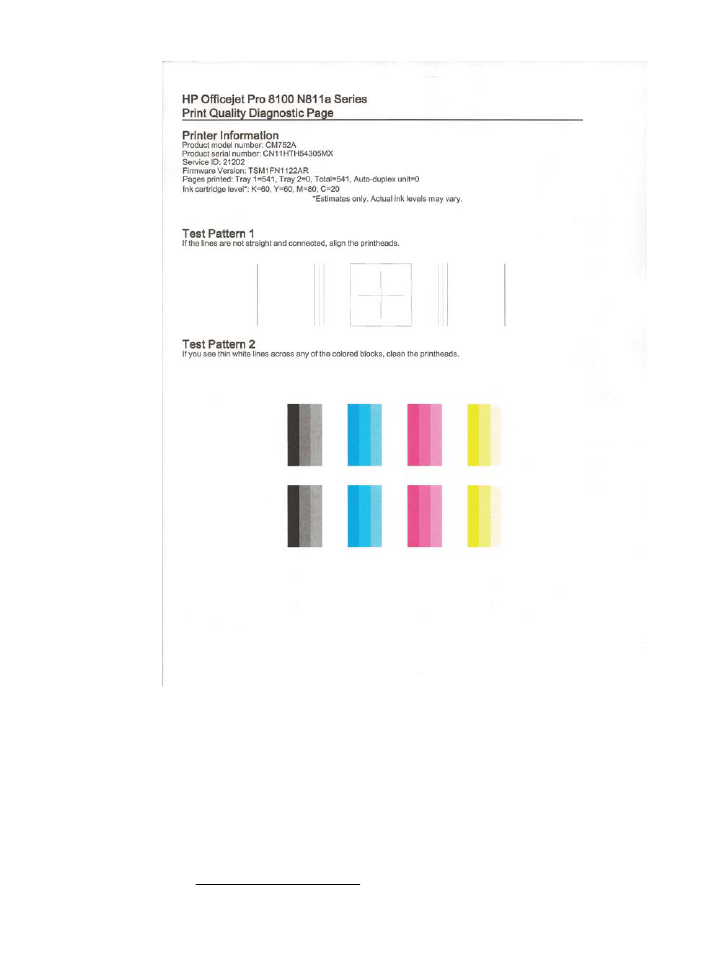
Ako se na dijagnostičkom izvješću o kvaliteti ispisa vide pogreške, slijedite korake
u nastavku:
1.
Ako dijagnostičko izvješće o kvaliteti ispisa pokazuje izblijedjele, djelomične,
iscrtkane ili nepostojeće pruge ili obrasce u boji, provjerite napunjenost
spremnika s tintom i zamijenite spremnik koji odgovara obojenoj pruzi ili
obrascu boje s pogreškom. Ako nema praznih spremnika s tintom, uklonite i
ponovno instalirajte sve spremnike da biste bili sigurni da su ispravno
ugrađeni.
2.
Poravnavanje glave pisača Više informacija potražite u odjeljku
Poravnavanje ispisne glave.
Rješavanje problema kvalitete ispisa
59
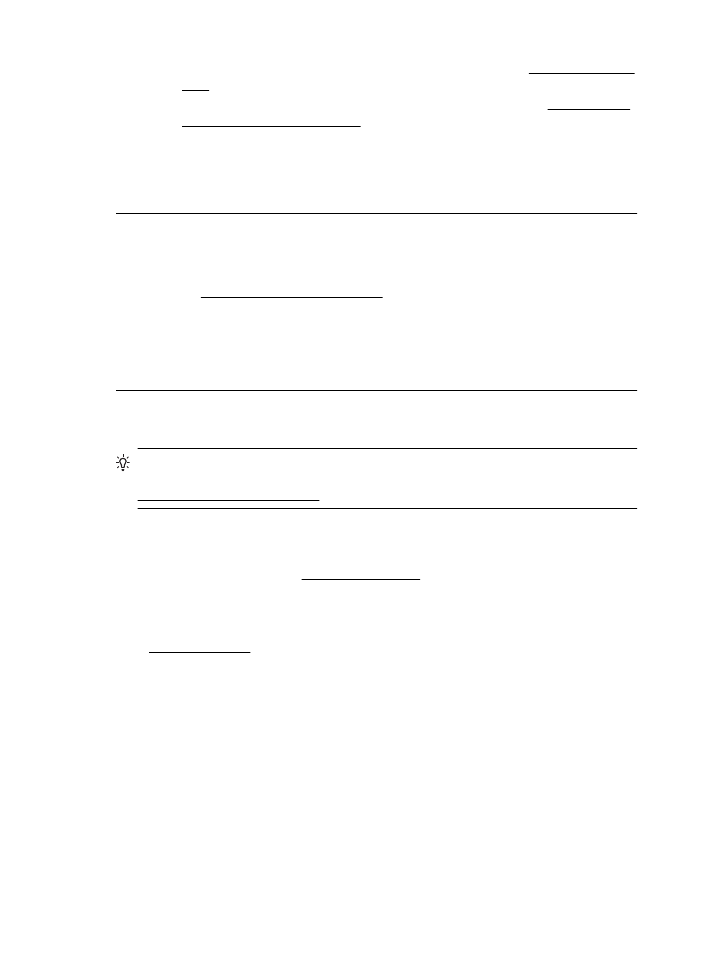
3.
Očistite glavu pisača. Više informacija potražite u odjeljku Čišćenje glave za
ispis.
4.
zamijenite ispisnu glavu. Više informacija potražite u odjeljku Izvadite glavu
za ispis i ponovo je instalirajte.
Uzrok: Problemi s kvalitetom ispisa mogu imati brojne razloge: softverske
postavke, lošu slikovnu datoteku ili sam ispisni sustav. Ako niste zadovoljni
kvalitetom svojih ispisa, putem stranice s dijagnostikom kvalitete ispisa možete
lakše utvrditi funkcionira li sustav ispisivanja ispravno.
7. rješenje: Obratite se HP-ovoj službi za podršku
Rješenje: Obratite se HP-ovoj podršci radi servisa.
Idite na: www.hp.com/go/customercare. To web-mjesto nudi podatke i uslužne
programe koji vam mogu olakšati ispravljanje najčešćih problema s pisačem.
Ako se to od vas zatraži, odaberite svoju državu/regiju, a zatim kliknite Contact
HP (Obratite se HP-u) za informacije o pozivanju tehničke podrške.
Uzrok: Došlo je do problema s glavom pisača.