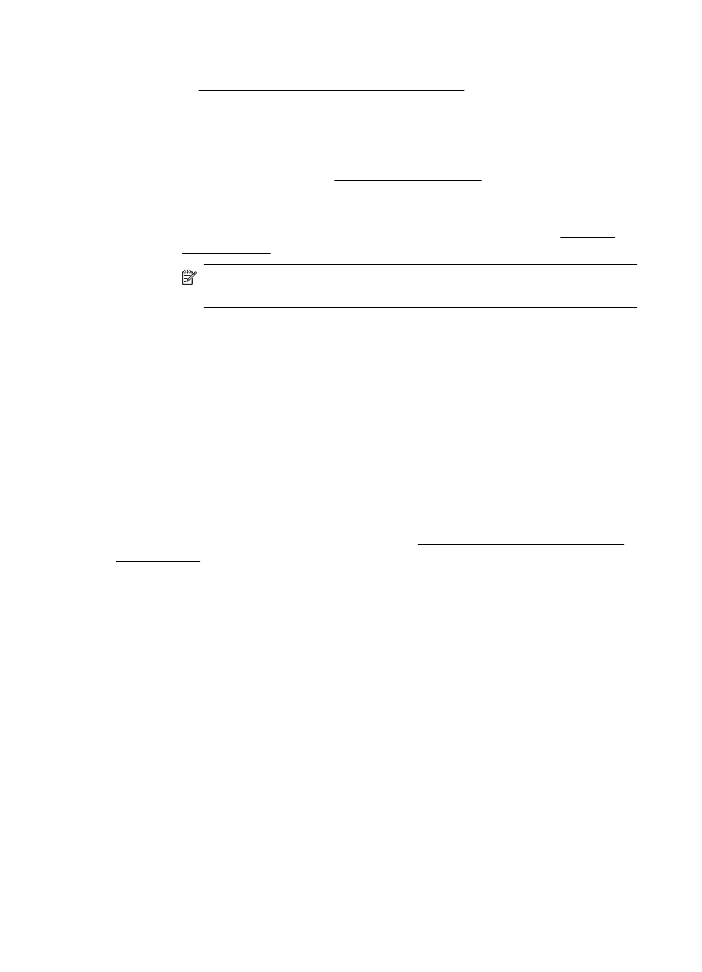
4. korak: provjerite je li pisač umrežen i spreman
Ako imate instaliran HP-ov softver, na računalu možete provjeriti stanje pisača da biste
vidjeli je li pauziran ili izvan mreže pa ga zato ne možete koristiti.
Za provjeru stanja pisača slijedite upute za operacijski sustav koji koristite:
Windows
1.
Kliknite Start, a potom Pisači ili Pisači i faksovi, odnosno Uređaji i pisači.
- ili -
kliknite Start, kliknite Control Panel (Upravljačka ploča), a zatim dvokliknite
Printers (Pisači).
2.
Ako u prikazu detalja na računalu nisu prikazani pisači, kliknite izbornik View
(Prikaz), a zatim kliknite Details (Detalji).
Poglavlje 5
68
Rješavanje problema
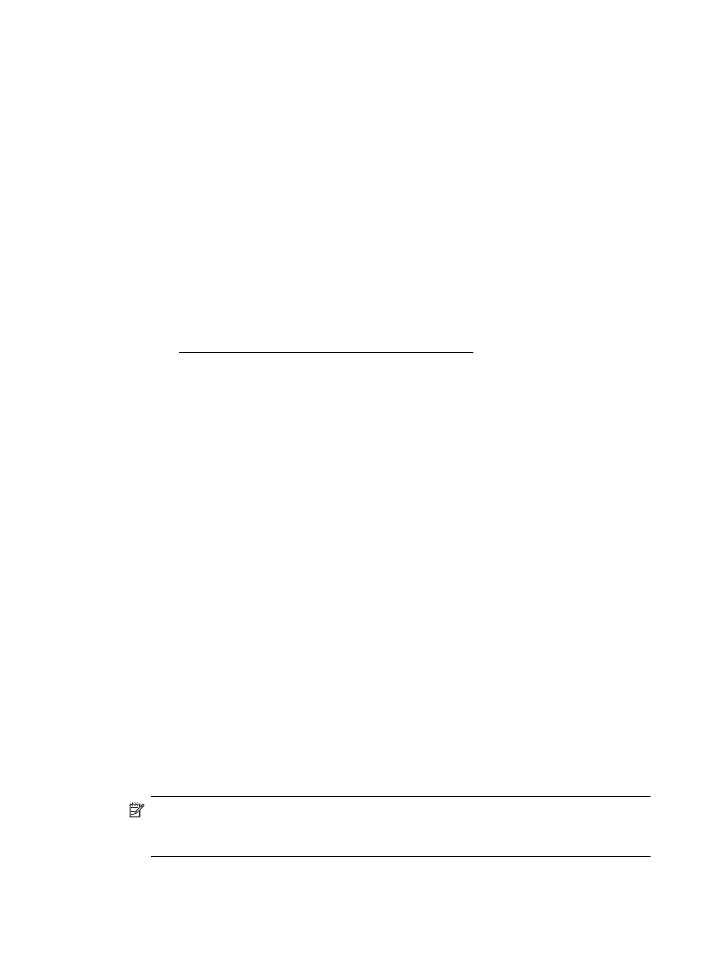
3.
Ovisno o stanju pisača, učinite nešto od sljedećeg:
a.
Ako je pisač Izvan mreže, kliknite ga desnom tipkom miša, a zatim kliknite
Koristi pisač u mreži.
b.
Ako je uređaj Pauziran, kliknite ga desnom tipkom miša, a zatim kliknite
Nastavi ispis.
4.
Pokušajte pisač koristiti putem mreže.
Mac OS X
1.
Na programskoj traci kliknite Preference sustava, a zatim kliknite Ispis &
faksiranje ili Ispis & skeniranje.
2.
Odaberite pisač, a zatim kliknite Open Print Queue (Otvori red čekanja na ispis).
3.
Ako je radnja ispisa na čekanju, kliknite na Resume (Nastavi).
4.
Ako je pisač privremeno zaustavljen, kliknite na Resume Printer (Nastavi pisač).
Ako nakon tih koraka možete koristiti pisač, ali se pri njegovu korištenju i dalje
pojavljuju isti simptomi, smetnje možda uzrokuje vatrozid. Više informacija potražite u
odjeljku Konfiguracija softvera vatrozida za rad s pisačem.
Ako i dalje ne možete koristiti pisač putem mreže, dodatnu pomoć za otklanjanje
poteškoća potražite u sljedećem odjeljku