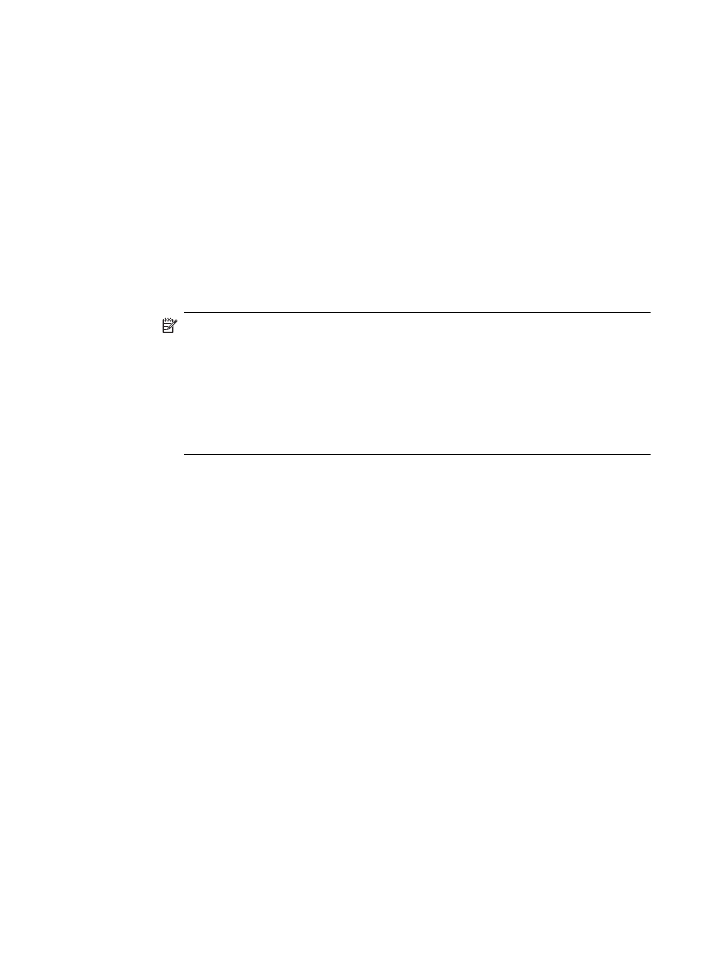
1. lépés: Győződjön meg arról, hogy a számítógép összeköttetésben van a
hálózattal
Győződjön meg arról, hogy a számítógép csatlakozik a hálózathoz – Ethernet
hálózathoz vagy vezeték nélküli hálózathoz. Ha a számítógép nem csatlakozik a
hálózathoz, nem használhatja a nyomtatót a hálózaton.
Az Ethernet csatlakozás ellenőrzése
▲
Sok számítógépnek van jelzőfénye amellett a port mellett, ahol az útválasztóból
induló Ethernet-kábel a számítógéphez csatlakozik. Általában két jelzőfény van,
az egyik világít, a másik villog. Ha a számítógépén vannak jelzőfények,
ellenőrizze, hogy világítanak-e. Ha nem, próbálja meg újracsatlakoztatni az
Ethernet-kábelt a számítógéphez és az útválasztóhoz. Ha továbbra sem látja a
fényeket, probléma lehet az útválasztóval, az Ethernet-kábellel vagy a
számítógéppel.
Megjegyzés Macintosh számítógépeken nincsenek jelzőfények. Az
Ethernet-csatlakozást így ellenőrizheti Macintosh számítógépen: kattintson a
Rendszerbeállítások lehetőségre a dokkolóban, majd kattintson a Hálózat
elemre. Ha az Ethernet-csatlakozás megfelelő, a kapcsolatlistában az IP-cím
és az egyéb állapotadatok mellett a Beépített Ethernet felirat jelenik meg. Ha
a Beépített Ethernet felirat nem jelenik meg a listában, az útválasztó, az
Ethernet-kábel vagy a számítógép meghibásodása lehet a probléma. További
tudnivalókért kattintson az ablakban lévő Súgó gombra.
A vezeték nélküli kapcsolat ellenőrzése
1.
Ellenőrizze, hogy a számítógép vezeték nélküli funkciója be van kapcsolva.
(További tudnivalókat a számítógéphez tartozó dokumentációban olvashat.)
2.
Ha nem rendelkezik egyéni hálózatnévvel (SSID-vel), lehetséges, hogy a vezeték
nélküli számítógép egy másik, a közelben működő hálózatra fog csatlakozni.
Az alábbi lépések végrehajtásával meghatározhatja, hogy a számítógép az Ön
hálózatához csatlakozik-e.
Windows
a.
Kattintson a Start gombra, majd a Vezérlőpult, a Hálózati csatlakozások,
végül pedig a A hálózati állapot és feladatok megjelenítése lehetőségre.
– VAGY –
Kattintson a Start gombra, válassza a Beállítások elemet, kattintson a
Vezérlőpult, majd duplán a Hálózati csatlakozások lehetőségre,
kattintson a Megtekintés menüre, majd válassza a Részletek opciót.
A következő lépésig hagyja nyitva a hálózati párbeszédpanelt.
b.
Húzza ki a tápkábelt kábelt a vezeték nélküli útválasztóból. A következő
jelenik meg a számítógép csatlakozási állapotaként: Nincs kapcsolat.
c.
Dugja újra a tápkábelt a vezeték nélküli útválasztóba. A következő jelenik
meg a számítógép csatlakozási állapotaként: Csatlakoztatva..
Vezeték nélküli hálózati problémák megoldása
69
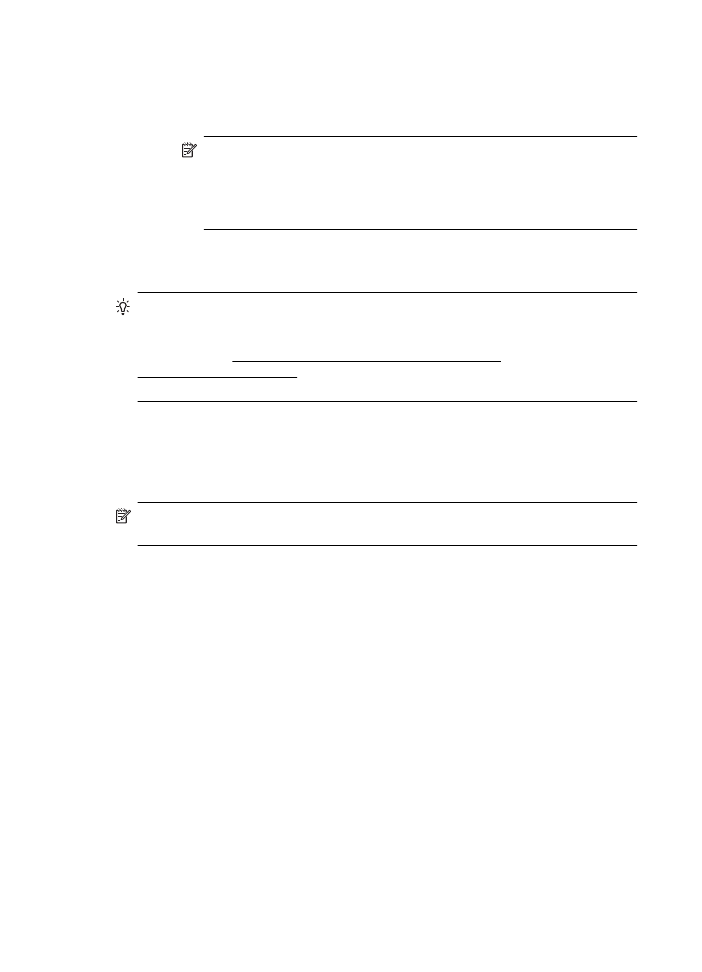
Mac OS X
▲
Kattintson az AirPort ikonra a képernyő tetején látható menüsorban. A
megjelenő menüben megnézheti, hogy az AirPort be van-e kapcsolva, és
hogy a számítógép melyik vezeték nélküli hálózathoz csatlakozik.
Megjegyzés Az AirPort csatlakozásáról így kaphat bővebb információt:
kattintson a Rendszerbeállítások elemre a dokkolóban, majd válassza
a Hálózat elemet. Ha a vezeték nélküli kapcsolat megfelelő, az AirPort
mellett egy zöld pötty jelenik meg a kapcsolatlistában. További
tudnivalókért kattintson az ablakban lévő Súgó gombra.
Ha nem tudja a számítógépet a hálózathoz csatlakoztatni, lépjen kapcsolatba vagy a
hálózatot beállító személlyel vagy az útválasztó gyártójával, mivel lehetséges, hogy a
problémát az útválasztó vagy a számítógép hardverhibája okozza.
Tipp Ha eléri az internetet, és számítógépén Windows operációs rendszer fut,
akkor biztosan igénybe tudja venni a HP Network Assistant alkalmazást is, amely
segítséget nyújt a hálózat üzembe helyezésében. Az eszköz használatához
látogasson el a www.hp.com/sbso/wireless/tools-setup.html?
jumpid=reg_R1002_USEN weboldalra. (A webhely csak angol nyelven áll
rendelkezésre.)