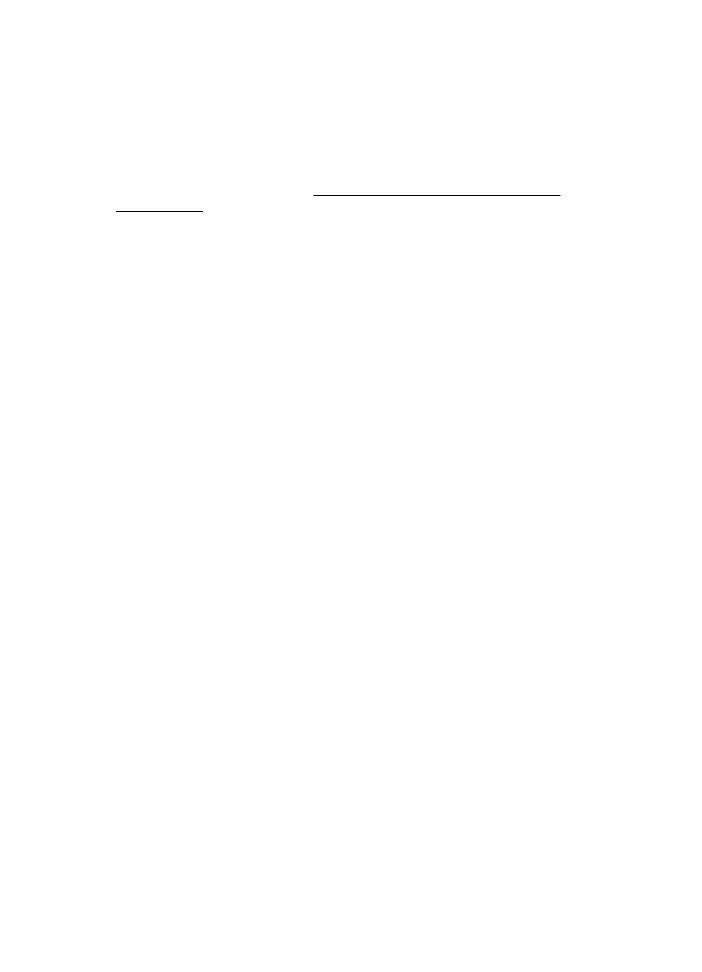
4. lépés: Ellenőrizze, hogy a nyomtató csatlakozik-e a hálózatra, és hogy
üzemkész-e
Ha telepítette a HP szoftvert, a számítógépről is ellenőrizheti a nyomtató állapotát. Így
láthatja, ha a működése éppen fel van függesztve, vagy nincs hálózati kapcsolat, és
ezért nem tudja használni a nyomtatót.
A nyomtató állapotának ellenőrzéséhez kövesse az operációs rendszeréhez tartozó
utasításokat:
Windows
1.
Kattintson a Start gombra, majd a Nyomtatók, a Nyomtatók és Faxok vagy az
Eszközök és nyomtatók lehetőségre.
– vagy –
Kattintson a Start gombra, kattintson a Vezérlõpult menüpontra, majd válassza
a Nyomtatók ikont.
2.
Ha a számítógépén lévő nyomtatók nem jelennek meg a Részletek nézetben,
kattintson a Nézet menüre, majd a Részletek lehetőségre.
3.
A nyomtató állapotától függően tegye az alábbiak valamelyikét:
a.
Ha a nyomtató állapota Offline, kattintson a jobb gombbal a nyomtató
nevére, és válassza A nyomtató online használata lehetőséget.
b.
Ha a nyomtató állapota Szüneteltetve, kattintson a jobb gombbal a
nyomtató nevére, és kattintson a Nyomtatás folytatása lehetőségre.
4.
Próbálja használni a nyomtatót a hálózaton keresztül.
Mac OS X
1.
Kattintson a System Preferences (Rendszerbeállítások) lehetőségre a Dockban,
majd kattintson a Print & Fax (Nyomtatás és fax) vagy a Print & Scan
(Nyomtatás és beolvasás) lehetőségre.
2.
Válassza ki a nyomtatót, majd kattintson a Nyomtatási sor megnyitása elemre.
3.
Ha a nyomtatási feladat végrehajtása szünetel, kattintson a Folytatás
lehetőségre.
4.
Ha a nyomtató szüneteltetett állapotban van, kattintson a Nyomtató
visszaállítása elemre.
5. . fejezet
72
Megoldás keresése
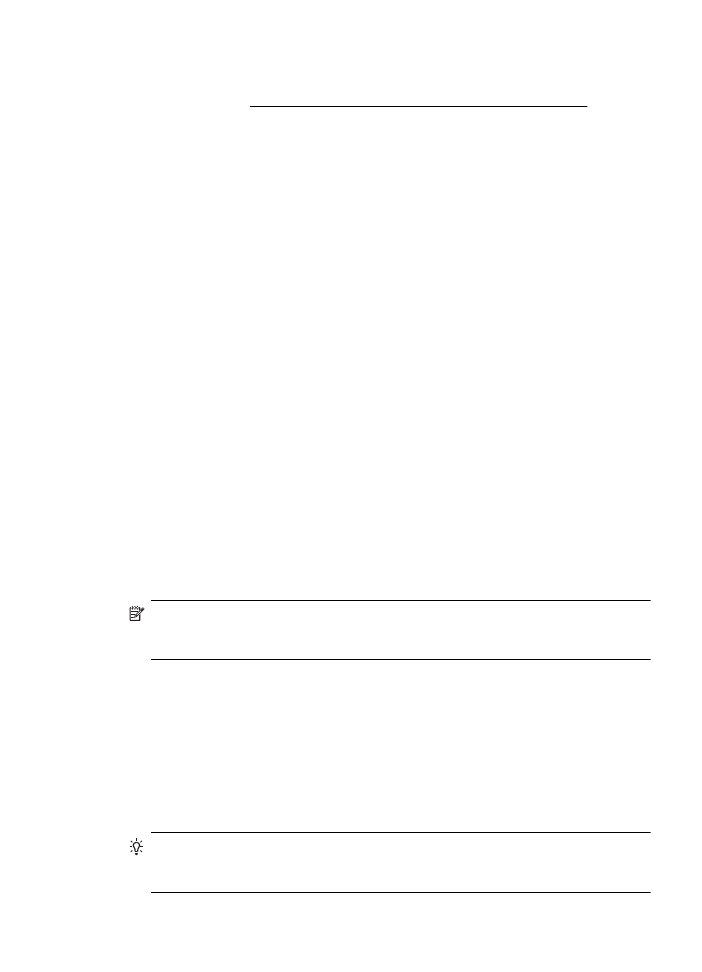
Ha a fenti lépések végrehajtása után sikerül használnia a nyomtatót, de a további
használat során ismét jelentkeznek a problémák, a zavar okozója a tűzfal lehet.
További tudnivalók: A tűzfalszoftver konfigurálása a nyomtató használatához
Ha a nyomtatót továbbra sem tudja a hálózatra csatlakoztatva használni, olvassa el a
következő szakaszt, amelyben további hibaelhárítási útmutatást talál
5. lépés: Győződjön meg arról, hogy a nyomtató vezeték nélküli verziója van-e
beállítva alapértelmezett nyomtató-illesztőprogramként (csak Windows)
Ha újratelepíti a HP szoftvert, a telepítő létrehozhatja a nyomtató-illesztőprogram egy
második verzióját a Nyomtatók, a Nyomtatók és faxok vagy az Eszközök és
nyomtatók mappában. Ha nehézségekbe ütközik a nyomtatás vagy a nyomtatóhoz
való csatlakozás során, ellenőrizze, hogy a nyomtató-illesztőprogram megfelelő
verziója van-e beállítva alapértelmezettként.
1.
Kattintson a Start gombra, majd a Nyomtatók, a Nyomtatók és Faxok vagy az
Eszközök és nyomtatók lehetőségre.
– vagy –
Kattintson a Start gombra, kattintson a Vezérlõpult menüpontra, majd válassza
a Nyomtatók ikont.
2.
Határozza meg, hogy a Nyomtatók, a Nyomtatók és faxok vagy az Eszközök
és nyomtatók mappában található nyomtató-illesztőprogram vezeték nélkül
kapcsolódik-e:
a.
A beállítások módosításához kattintson a Nyomtató tulajdonságai
párbeszédpanelt megnyitó gombra.
b.
A Portok lapon keressen kijelölt portot a listában. A vezeték nélkül
csatlakoztatott nyomató illesztőprogramjának verziójánál a Port leírása
mezőben a HP hálózati újraészlelési portfigyelő érték szerepel a pipa
mellett.
3.
Kattintson a jobb egérgombbal a nyomtató ikonjára a nyomtató-illesztőprogram
vezeték nélkül csatlakozó változatához, majd válassza a Beállítás
alapértelmezett nyomtatóként lehetőséget.
Megjegyzés Ha a mappában a nyomtató egynél több ikonja látható, kattintson a
jobb gombbal a nyomtató vezeték nélküli kapcsolattal csatlakozó változatának
ikonjára, majd válassza a Beállítás alapértelmezett nyomtatóként lehetőséget.