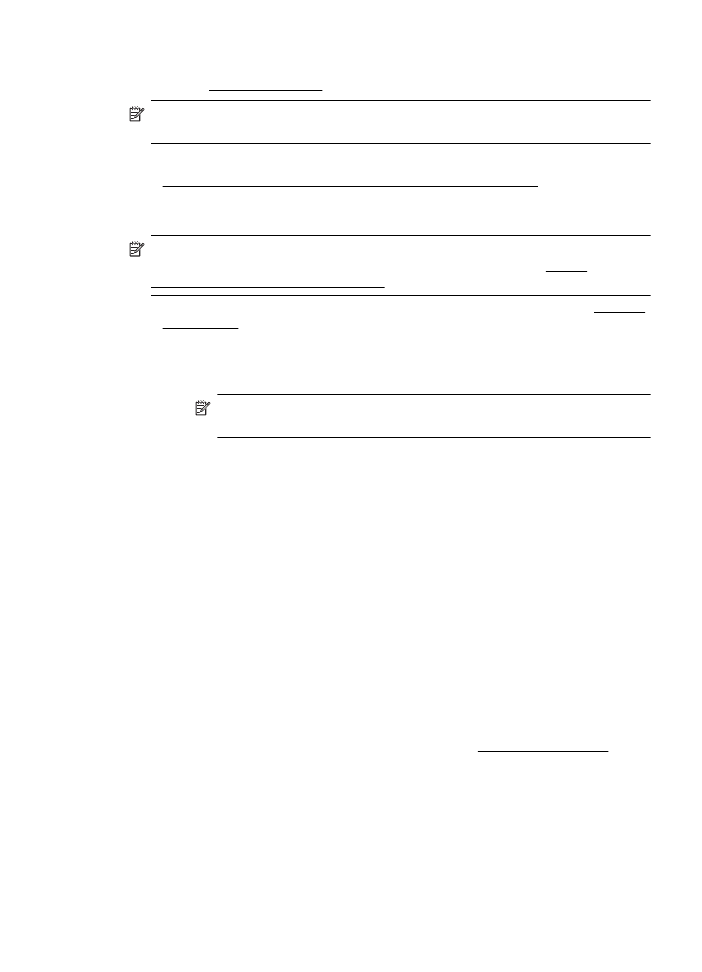
Nyomtatás különleges vagy egyéni méretű papírra (Mac OS X)
Megjegyzés Mielőtt egyéni méretű papírra nyomtat, a nyomtatóhoz mellékelt HP
szoftverben be kell állítania az egyéni méretet. Útmutatásért lásd: Egyéni
hordozóméretek beállítása (Mac OS X).
1.
Tegye be a megfelelő papírt a tálcába. További információ itt olvasható: Hordozó
behelyezése.
2.
Válasszon papírméretet:
a.
A szoftveralkalmazás File (Fájl) menüjében kattintson a Page Setup
(Oldalbeállítás) elemre.
Megjegyzés Ha nem talál Page Setup (Oldalbeállítás) menüelemet,
folytassa a 3. lépéssel.
b.
Bizonyosodjon meg arról, hogy a használni kívánt nyomtató van kiválasztva
a Format For (Formátum) előugró menüben.
c.
Válassza ki a papírméretet a Paper Size (Papírméret) előugró menüben,
majd kattintson az OK gombra.
3.
A szoftveralkalmazás File (Fájl) menüjében kattintson a Print (Nyomtatás)
parancsra.
4.
Ügyeljen arra, hogy a használni kívánt nyomtató legyen kijelölve.
5.
Válassza ki a megfelelő papírméretet a Paper Size (Papírméret) előreugró
menüben (ha elérhető).
6.
Kattintson az előugró menü Paper Handling (Papírkezelés) elemére.
7.
A Destination Paper Size (Cél papírméret) területen kattintson a Scale to fit
paper size (Papírméretnyi) fülre, majd adja meg az egyéni papírméretet.
8.
Szükség szerint válasszon ki bármilyen más nyomtatási beállítást, majd a
nyomtatás megkezdéséhez kattintson a Nyomtatás gombra.
Egyéni hordozóméretek beállítása (Mac OS X)
1.
Tegyen papírt a tálcába. További információért lásd: Hordozó behelyezése.
2.
A szoftveralkalmazás File (Fájl) menüjében kattintson a Page Setup
(Oldalbeállítás) lehetőségre, majd győződjön meg arról, hogy a használni kívánt
nyomtató van kiválasztva a Format For (Formátum) előugró menüben.
– VAGY –
A szoftveralkalmazás File (Fájl) menüjében kattintson a Print (Nyomtatás)
elemre, majd győződjön meg arról, hogy valóban a használni kívánt nyomtató
van kijelölve.
Nyomtatás különleges vagy egyéni méretű papírra
33
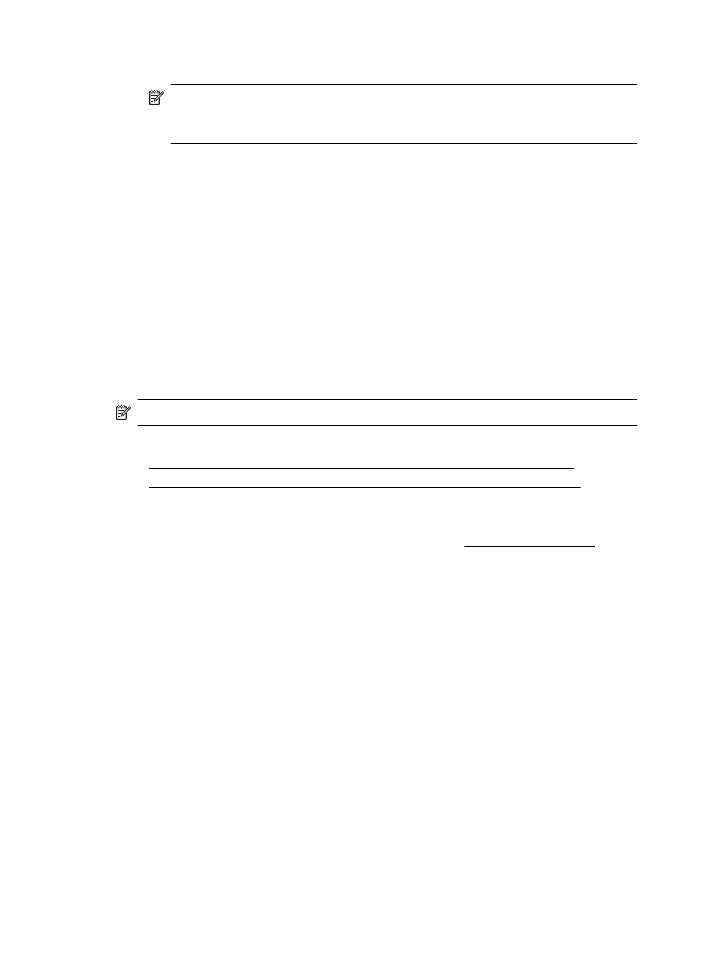
3.
Válassza a Papírméret előugró menü Egyéni méretek kezelése elemét.
Megjegyzés Amennyiben nem látja ezeket a lehetőségeket a Nyomtatás
párbeszédpanelen, kattintson a Nyomtató előugró menü melletti
háromszögre, vagy válassza a Részletek megjelenítése lehetőséget.
4.
Kattintson a képernyő bal oldalán található + jelre, kattintson duplán az Untitled
(Cím nélküli) elemre, majd adja meg az új egyéni méret nevét.
5.
Írja be a méreteket a Szélesség és a Magasság mezőkbe, és állítsa át a
margókat, ahogy szükséges.
6.
Kattintson az OK gombra.
Szegély nélküli dokumentumok vagy fényképek
nyomtatása
A szegély nélküli nyomtatás segítségével bizonyos hordozótípusok széleire és számos
szabványos méretű hordozóra is nyomtathat.
Nyomtatás előtt nyissa meg a fájlt, és győződjön meg arról, hogy a dokumentum vagy
kép mérete megegyezik a nyomtatóban található hordozó méretével.
Megjegyzés A szegély nélküli nyomtatás csak néhány alkalmazásban érhető el.
Kövesse az operációs rendszernek megfelelő utasításokat.
•
Szegély nélküli dokumentumok vagy fényképek nyomtatása (Windows)
•
Szegély nélküli dokumentumok vagy fényképek nyomtatása (Mac OS X)