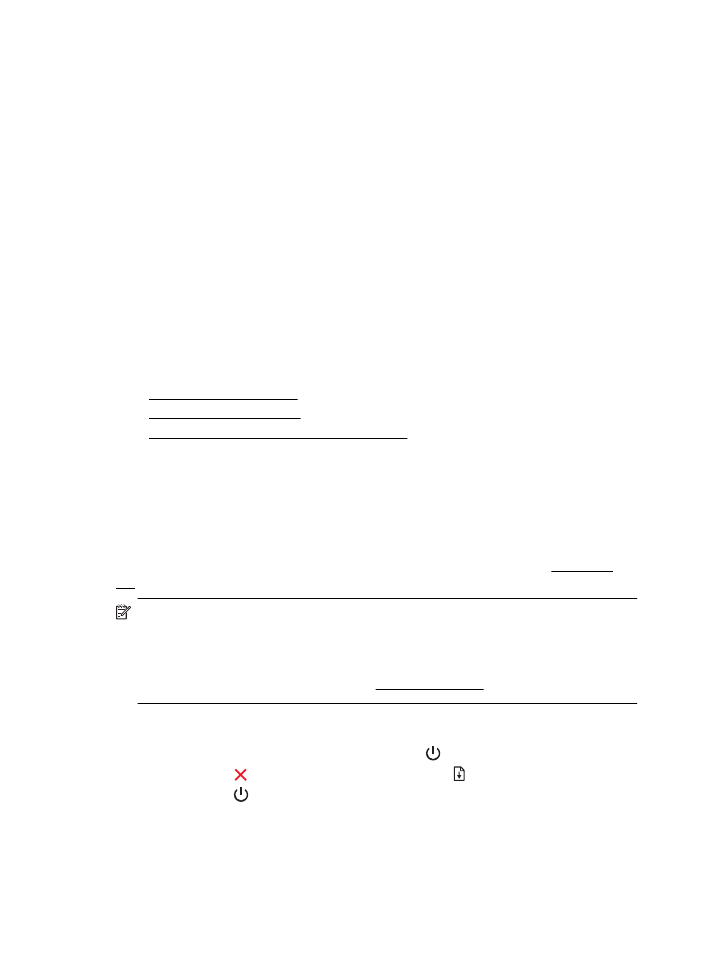
Membersihkan printhead
Jika hasil cetak tercoreng atau warna pada hasil cetak salah maupun tidak ada,
printhead mungkin perlu dibersihkan.
Jika setelah kepala cetak dibersihkan kualitas hasil cetak masih terlihat buruk, cobalah
setel printer. Jika kualitas cetak masih bermasalah setelah dilakukan pembersihan dan
penyetelan, hubungi bagian suport HP. Untuk informasi lebih lanjut, lihat Dukungan
HP.
Catatan Karena pembersihan menggunakan tinta, bersihkan kepala cetak hanya
sesuai kebutuhan. Proses pembersihan memerlukan waktu beberapa menit.
Proses ini mungkin sedikit menimbulkan suara.
Tidak mematikan printer dengan benar dapat menyebabkan masalah kualitas
cetak. Untuk informasi lebih lanjut, lihat Mematikan printer.
Untuk membersihkan printhead dari panel kontrol printer
1.
Pada panel kontrol printer, tekan terus tombol (Daya).
2.
Tekan tombol (Batal) dua kali, lalu tekan tombol (Lanjutkan) satu kali.
3.
Lepas tombol (Daya).
Bab 5
80
Mengatasi masalah
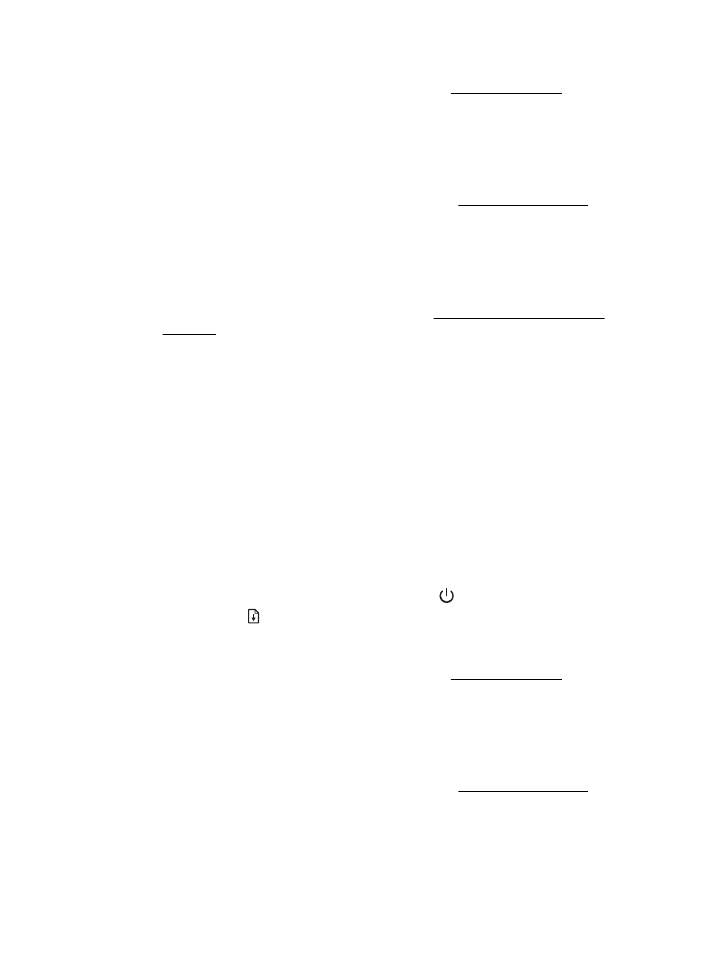
Untuk membersihkan printhead dari Toolbox (Windows)
1.
Buka Toolbox. Untuk informasi lebih lanjut, lihat Membuka Toolbox.
2.
Dari tab Device Services (Layanan Perangkat), klik ikon di sebelah kiri Clean
Printheads (Bersihkan Kepala Cetak).
3.
Ikuti petunjuk pada layar.
Untuk membersihkan printhead dari HP Utility (Mac OS X)
1.
Buka HP Utility. Untuk informasi lebih lanjut, lihat HP Utility (Mac OS X).
2.
Pada bagian Information And Support [Informasi dan Dukungan], klik Clean
Printheads [Bersihkan Printhead].
3.
Klik Clean [Bersihkan], lalu ikuti petunjuk pada layar.
Untuk membersihkan printhead dari server Web tertanam (EWS)
1.
Buka EWS. Untuk informasi lebih lanjut, lihat Untuk membuka server Web
tertanam.
2.
Klik tab Tools [Alat], lalu klik Print Quality Toolbox [Toolbox Kualitas Cetak]
pada bagian Utilities [Utilitas].
3.
Klik Clean Printhead [Bersihkan Printhead], lalu ikuti petunjuk pada layar.