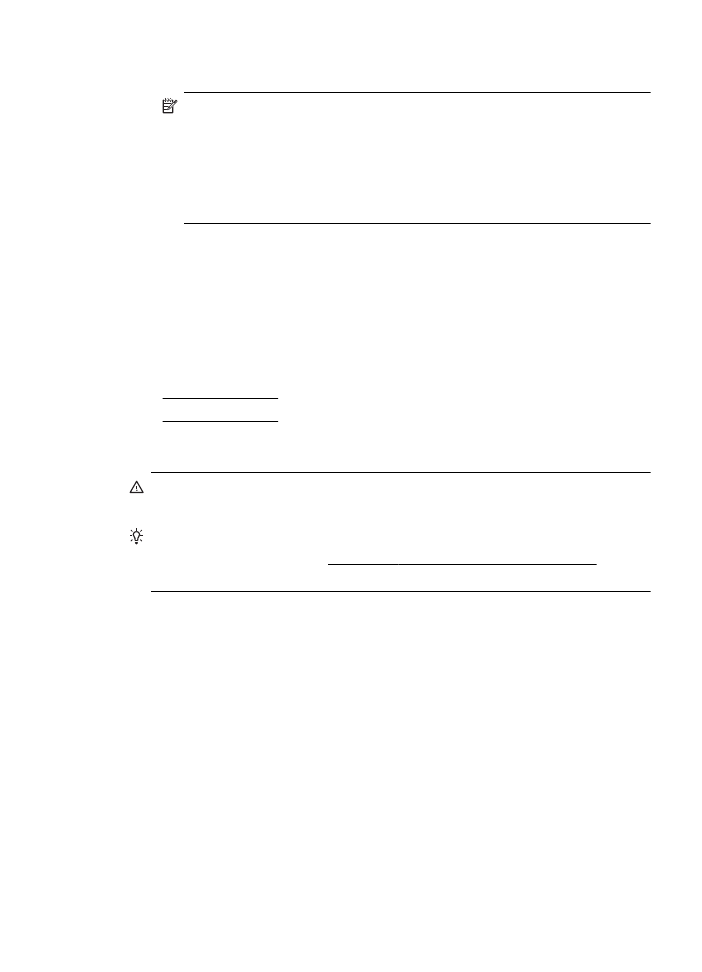
紙詰まりの除去
•
紙詰まりの防止
紙詰まりの除去
注意 プリントヘッドの損傷を避けるため、できるだけ早く紙詰まり
を解消します。
ヒント 印刷品質が低下している場合は、プリントヘッドをクリーニ
ングします。詳しくは、プリント
ヘッドをクリーニングする を参照
してください。
メディア詰まりの除去
109
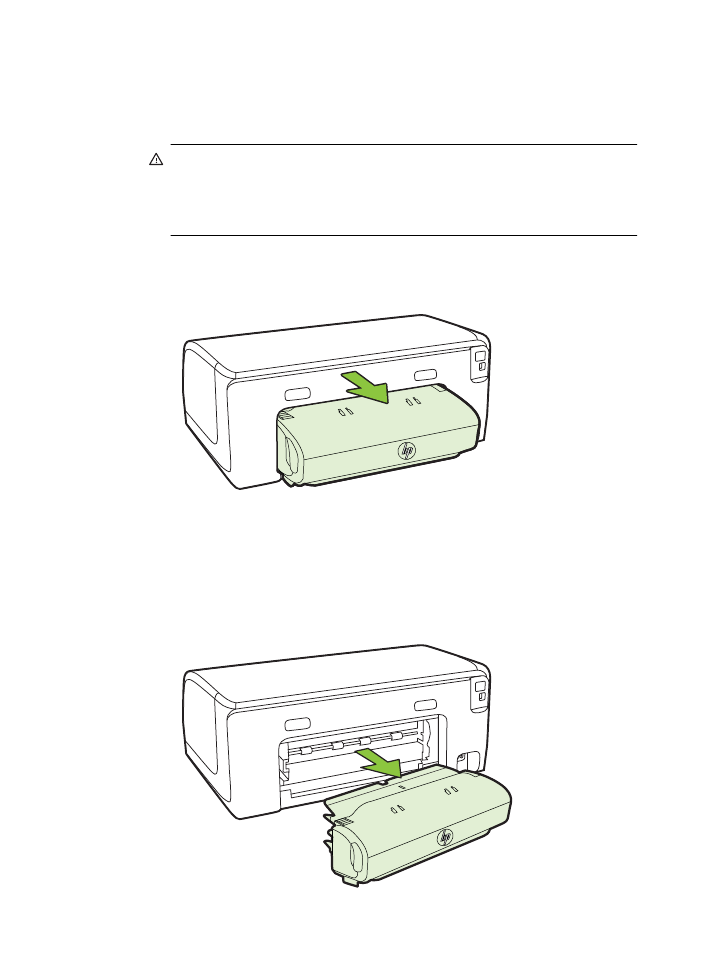
メディア詰まりを除去するには
紙詰まりを解消するには、次の手順を実行します。
1
.
すべてのメディアを排紙トレイから取り除きます。
注意 プリンターの正面から詰まった紙を取り除くと、プ
リンター本体が損傷する場合があります。必ず自動両面
印刷アクセサリ
(両面印刷ユニット) を開けて、詰まった用
紙を取り除いてください。
2
.
両面印刷ユニットを確認します。
a. 両面印刷ユニットの両側にあるボタンを押して、ユニッ
トを取り外します。
b. プリンター内部につまったメディアを見つけ、両手でつ
かんで手前に引きます。
c. そこにメディアがない場合は、両面印刷ユニット上部の
ラッチを押し、ユニットのカバーを下げます。内部にメ
ディアが詰まっている場合は、メディアを慎重に取り除
きます。カバーを閉じます。
第
5 章
110
問題の解決法
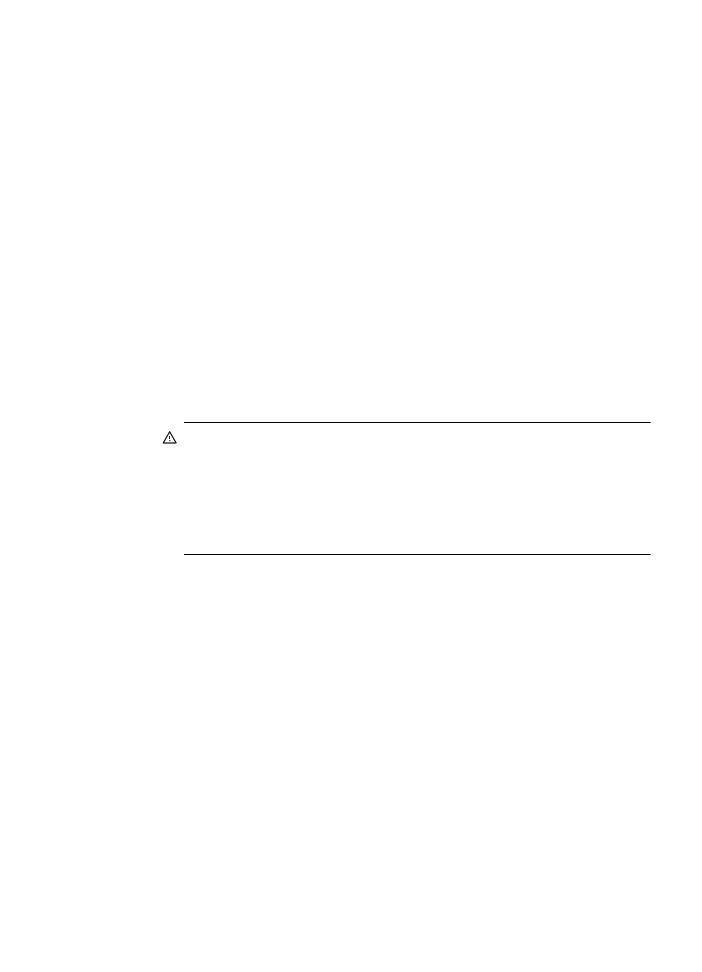
d. 両面印刷ユニットをプリンターに再挿入します。
3
.
上部カバーを開けて、ゴミがあれば取り除きます。
4
.
メディアが見つからず、トレイ
2 が挿入されている場合は、
トレイを引き出して詰まったメディアを取り除きます。取り
除くことができない場合は、以下を行います:
a. プリンターの電源が切ってあることを確認し、電源コー
ドを外します。
b. プリンターを持ち上げてトレイ 2 から外します。
c. プリンターの下部またはトレイ 2 から詰まっているメデ
ィアを取り除きます。
d. 再度トレイ 2 の上にプリンターをセットします。
5
.
プリントキャリッジ
アクセス ドアを開きます。プリンター
内に用紙が残っている場合は、キャリッジがプリンターの右
端に戻っていることを確認し、紙切れやしわのよったメディ
アを取り除いてプリンター上部からメディアを手前に引きま
す。
警告 プリンターの電源が入っていて、キャリッジが戻っ
ていない場合は、プリンター内部に手を入れないでくださ
い。プリントキャリッジ
アクセス ドアを開くと、通常、
キャリッジはプリンターの右側の位置に戻ります。右端
に戻らない場合は、紙詰まりを取り除く前にプリンターの
電源を切ります。
6
.
メディア詰まりを除去した後は、すべてのカバーを閉じてプ
リンターの電源を入れ
(電源が入っていない場合)、印刷ジョ
ブを再度送信します。