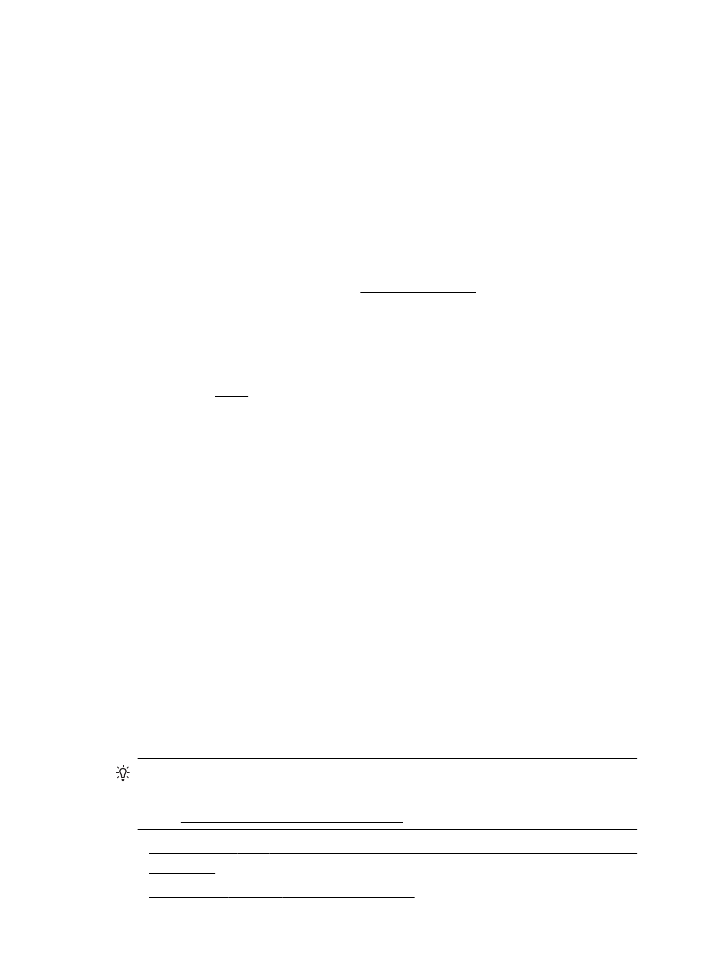
印刷品質のトラブルシューティング
印刷品質に関する問題を解決するには、このセクションの解決方法を試
してください。
ヒント プリンターに関する多くの一般的な問題の解決に役立つ情
報とユーティリティについては、
HP オンライン サポートの Web サ
イト
(www.hp.com/go/customercare) をご覧ください。
•
解決方法
1: HP 純正インク カートリッジを使用していることを確
認します
•
解決策
2:インク レベルを確認する
第
5 章
70
問題の解決法
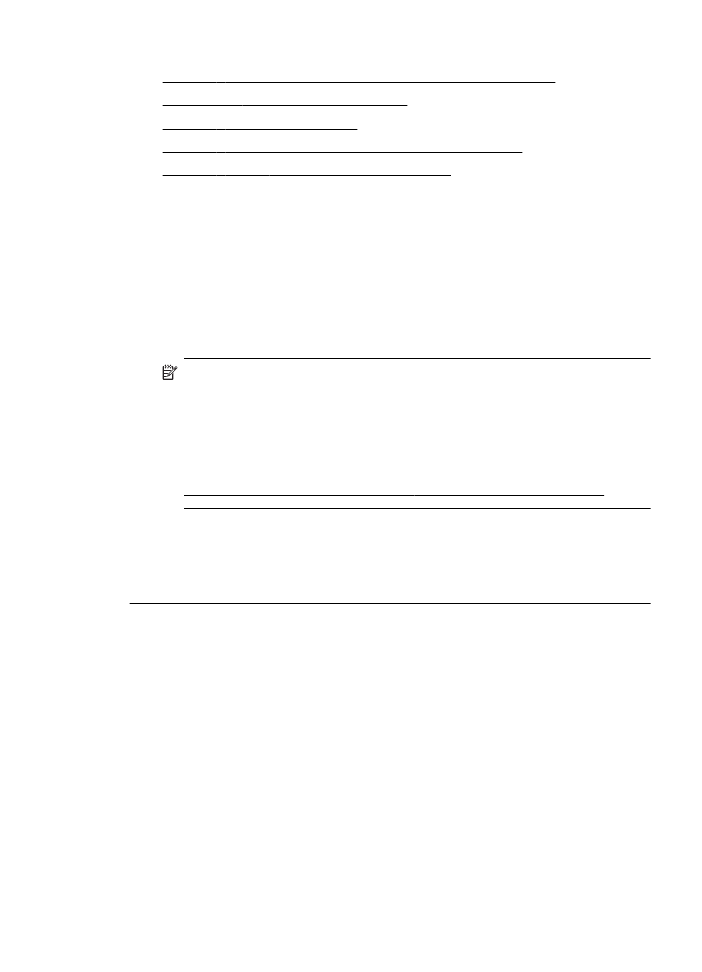
•
解決策
3:給紙トレイにセットされた用紙を確認する
•
解決策
4:用紙の種類を確認する
•
解決策
5:印刷設定の確認
•
解決策
6:印刷品質レポートを印刷して評価する
•
解決策
7:HP サポートに問い合わせる
解決方法
1: HP 純正インク カートリッジを使用していることを
確認します
解決方法
: 解決方法 1: HP 純正インク カートリッジを使用して
いることを確認します
HP では、HP 純正インク カートリッジを使用するように推奨して
います。
HP 純正インク カートリッジは、HP プリンターで最高の
性能が得られるように設計され、何度もテストされています。
注記 他社製サプライ品の品質および信頼性は保証できません。
HP 社製以外のサプライ品を使用した結果、必要になったプリン
ターのサービスや修理については保証対象になりません。
HP 純正インク カートリッジを購入されている場合、次のサイ
トを参照してください。
www.hp.com/go/anticounterfeit にアクセスしてください。
原因
: 他社製インク カートリッジが使用されています。
この方法で問題が解決しなかった場合は、次の解決方法を試してく
ださい。
解決策
2:インク レベルを確認する
解決方法
: インク カートリッジの推定インク レベルを確認しま
す。
印刷品質のトラブルシューティング
71
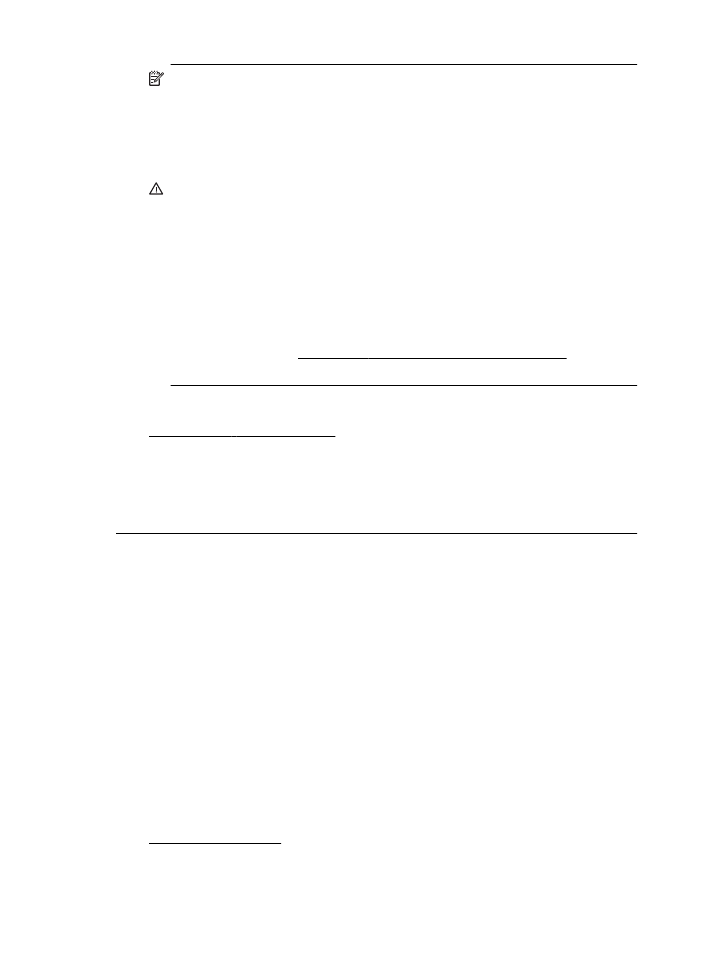
注記 インク残量の警告およびインジケータは、インク交換の準
備を促すことを目的としています。インク残量が少ないという
警告が表示されたら、印刷が滞らないよう、交換用のカートリ
ッジを準備してください。インク
カートリッジを交換する必
要があるのは、交換のメッセージが表示された場合だけです。
注意 プリンターから取り外したままにしたときにインク
カー
トリッジが損傷を受けないとしても、プリンターを設定し、使
用を開始したら、プリントヘッドに常にすべてのカートリッジ
を装着しておく必要があります。
1 つまたは複数のカートリッ
ジ
スロットを長時間空にしておくと、印刷品質の問題が発生
し、プリントヘッドが損傷する可能性があります。最近カート
リッジをプリンターから長時間取り出したことがあり、印刷品
質の低下に気がついた場合は、プリントヘッドをクリーニング
します。詳細は、プリント
ヘッドをクリーニングする を参照し
てください。
詳細については、次を参照してください。
推定インク
レベルの確認
原因
: インク カートリッジのインクが不足しています。
この方法で問題が解決しなかった場合は、次の解決方法を試してく
ださい。
解決策
3:給紙トレイにセットされた用紙を確認する
解決方法
: 正しい用紙がセットされていて、しわが寄っていたり、
厚すぎないことを確認してください。
•
印刷面を下に向けて用紙をセットします。たとえば、光沢フォ
ト用紙をセットする場合には、光沢面を下にして用紙をセット
します。
•
用紙が給紙トレイに平らにセットされていることと、それほど
しわがないことを確認してください。印刷中に用紙がプリン
トヘッドに近づきすぎると、インクがにじむことがあります。
用紙に盛り上がりやしわがあったり、厚みがある場合に、この
現象が発生することがあります。
詳細については、次を参照してください。
メディアのセット
.
原因
: 用紙が正しくセットされていないか、しわがあったり、厚
すぎます。
第
5 章
72
問題の解決法
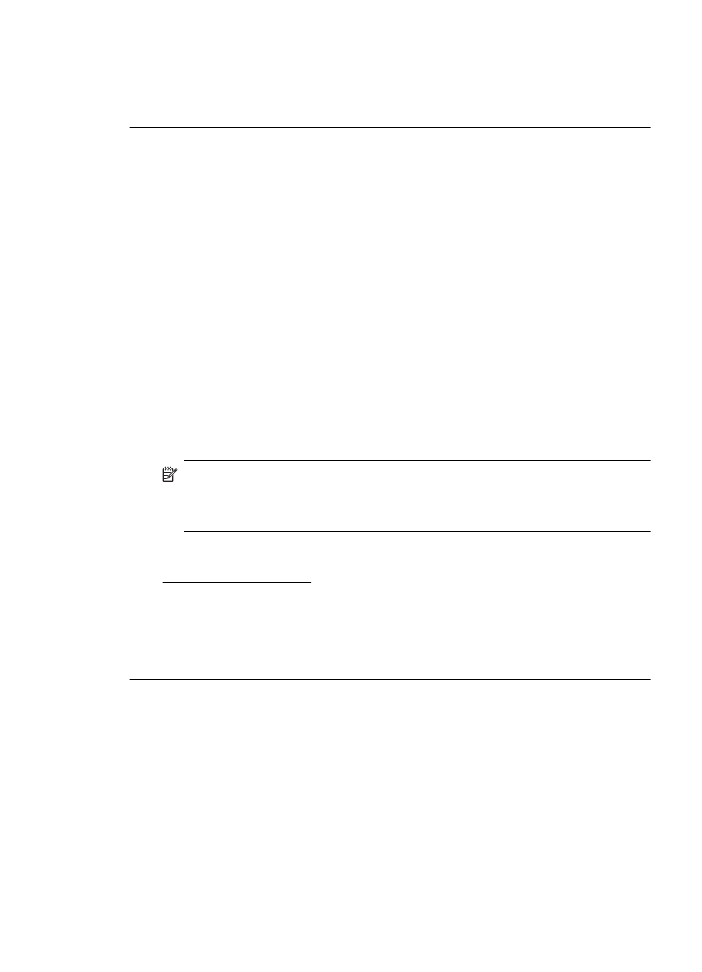
この方法で問題が解決しなかった場合は、次の解決方法を試してく
ださい。
解決策
4:用紙の種類を確認する
解決方法
: HP 用紙、または ColorLok テクノロジーを採用してい
る、プリンターに適した用紙の使用をお勧めします。
ColorLok ロ
ゴが入った用紙はすべて高い信頼性および印刷品質基準に適合す
るよう独自にテストされており、通常の普通紙に比べ、くっきり鮮
明な黒色を再現し、乾燥が速い文書を実現します。
印刷する用紙が平らであることを必ず確認してください。画像を
最高画質で印刷するには、
HP アドバンス フォト用紙を使用しま
す。
特殊なメディアは、元のパッケージにしまって繰り返し密封できる
ビニール袋に入れ、低温で乾燥した、平らな場所に保存してくださ
い。印刷準備ができたら、すぐに使用する用紙だけを取り出してく
ださい。印刷が完了したら、未使用のフォト用紙をプラスチックの
袋に戻してください。フォト用紙がカールするのを防げます。
注記 この問題の場合、インク
サプライ品には問題がありませ
ん。したがって、インク
カートリッジの交換は必要ありませ
ん。
詳細については、次を参照してください。
印刷メディアの選択
原因
: 間違った種類の用紙が給紙トレイにセットされています。
この方法で問題が解決しなかった場合は、次の解決方法を試してく
ださい。
印刷品質のトラブルシューティング
73
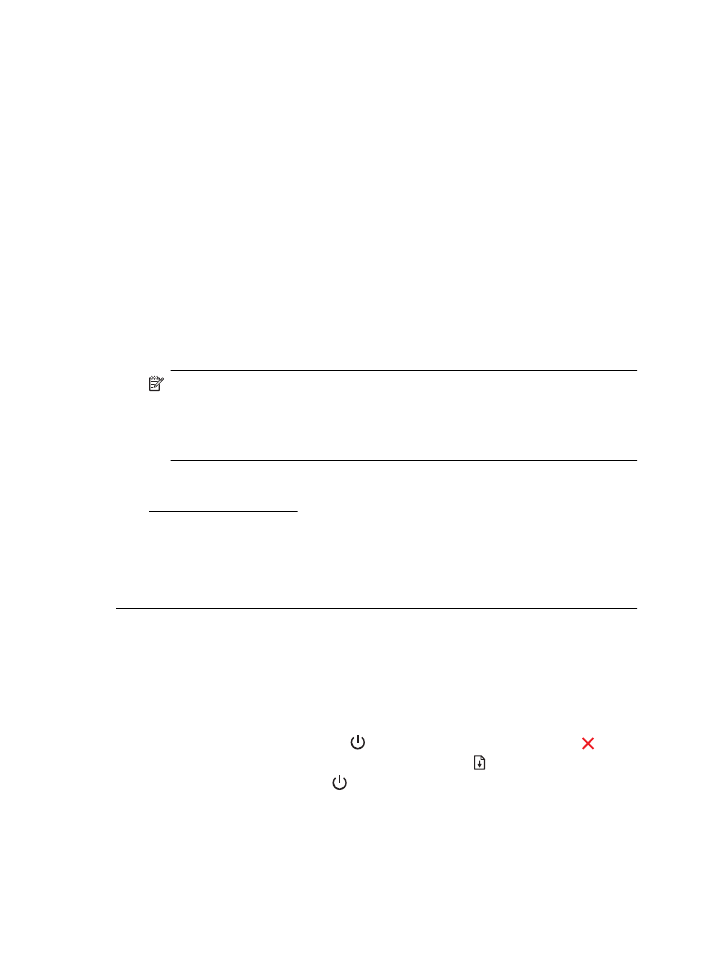
解決策
5:印刷設定の確認
解決方法
: 印刷設定を確認してください。
•
印刷設定で、色の設定が間違っていないかを確認します。
たとえば、ドキュメントをグレースケールで印刷するように設
定されていないか確認します。または、彩度、明度、または色
調など、カラー詳細設定が色の質感を変更するように設定され
ていないか確認します。
•
印刷品質の設定が、プリンターにセットされている用紙の種類
と一致していることを確認します。
色が互いに混じりあっている場合は、より低い印刷品質の設定
を選択する必要があります。また、高品質の写真を印刷してい
る場合はより高い設定を選択し、
HP アドバンス フォト用紙な
どのフォト用紙が給紙トレイにセットされていることを確認
します。
注記 一部のコンピューター画面では、用紙に印刷されたときと
色が異なって表示されます。このような場合、プリンター、印
刷設定、またはインク
カートリッジには問題がありません。他
にトラブルシューティングは必要ありません。
詳細については、次を参照してください。
印刷メディアの選択
原因
: 印刷の設定が間違っています。
この方法で問題が解決しなかった場合は、次の解決方法を試してく
ださい。
解決策
6:印刷品質レポートを印刷して評価する
解決方法
:
印刷品質レポートを印刷するには
•
コントロール
パネル: (電源) ボタンを押したまま、 (キャ
ンセル
) ボタンを 7 回押します。次に、 (リジューム) ボタン
を
2 回押してから、 (電源) ボタンを放します。
•
内蔵
Web サーバー: [ツール] タブをクリックし、[ユーティ
リティ
] の下で [印刷品質ツールボックス] をクリックして、
[印刷品質レポート] をクリックします。
•
HP Utility (Mac OS X): [情報とサポート] セクションの下の
[印刷品質診断] をクリックし、[印刷] をクリックします。
第
5 章
74
問題の解決法
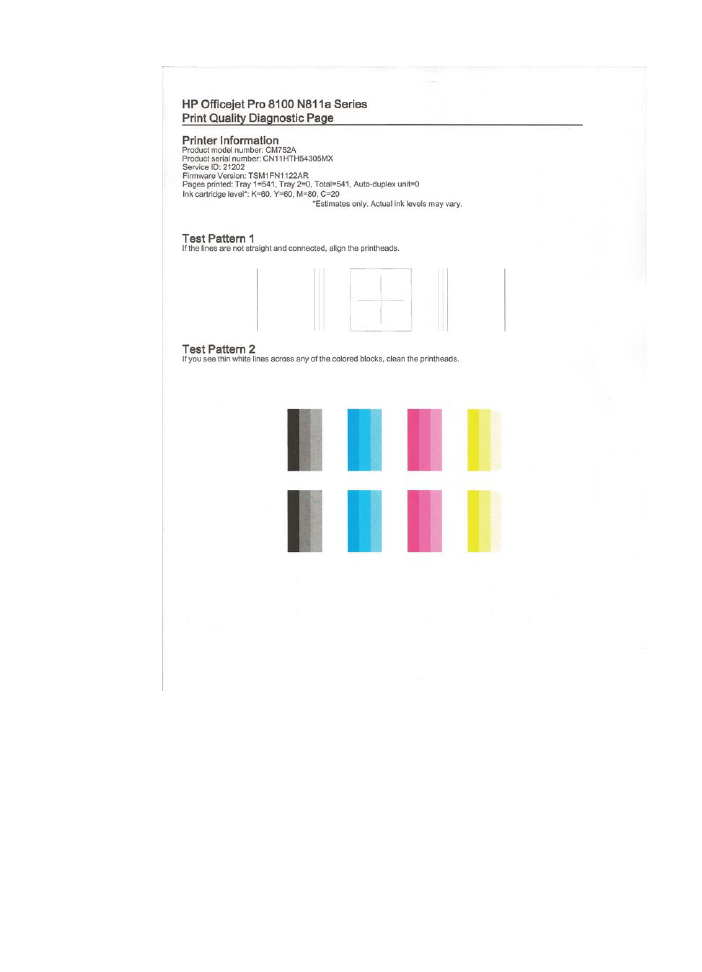
印刷品質のトラブルシューティング
75
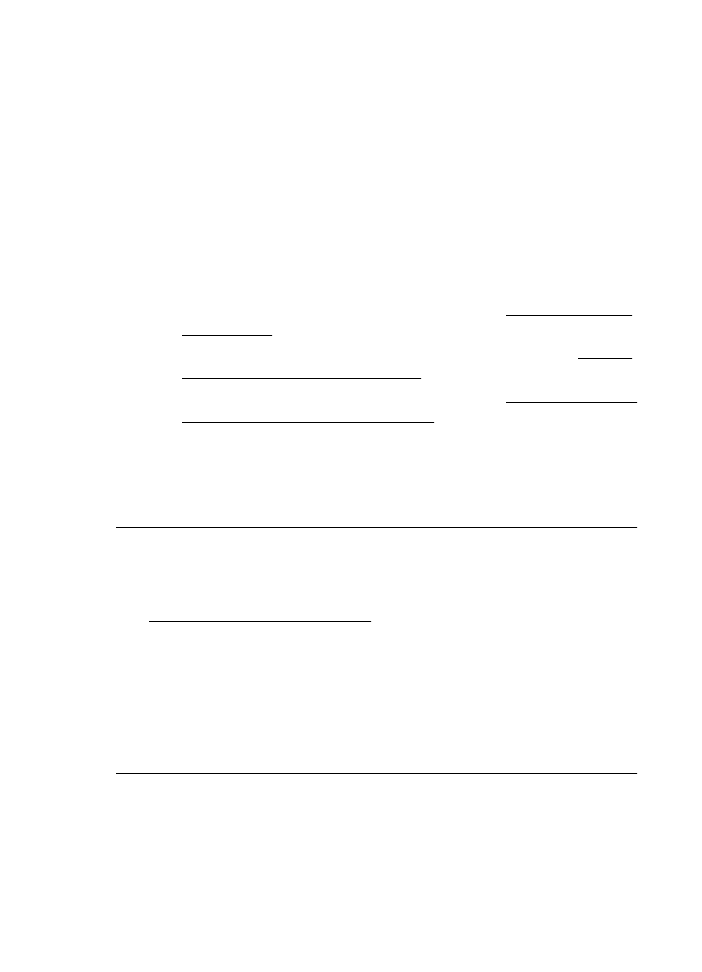
印刷品質診断レポートに不具合が表示されている場合、以下の手順
に従います。
1
.
印刷品質診断レポートのカラー
バーやパターンにかす
れ、部分的な抜け、縞模様が存在したり、カラー
バーや
パターンが印刷されていない場合、インクがなくなって
いるインク
カートリッジがないか確認して、不具合のあ
るカラー
バーまたはカラー パターンに対応するインク
カートリッジを交換します。インクがなくなっているイ
ンク
カートリッジがない場合、インク カートリッジが正
しく装着されていることを確認するため、すべてのイン
ク
カートリッジを取り外して装着し直します。
2
.
プリントヘッドを調整します。詳細は、プリントヘッド
を調整する
を参照してください。
3
.
プリントヘッドをクリーニングします。詳細は、プリン
ト
ヘッドをクリーニングする を参照してください。
4
.
プリントヘッドを交換します。詳細は、プリント
ヘッド
を取り外し、再度装着します。
を参照してください。
原因
: 印刷品質問題には、ソフトウェア設定、低画質の画像ファ
イル、印刷システム自体など、さまざまな原因があります。印刷の
質に不満がある場合は、印刷品質診断ページを印刷すると、印刷シ
ステムが正常に機能しているかどうかを簡単に判断できます。
解決策
7:HP サポートに問い合わせる
解決方法
: HP サポートに連絡してサービスを受けてください。
www.hp.com/go/customercare。この Web サイトには、プリンター
に関する多くの一般的な問題の解決に役立つ情報とユーティリテ
ィが用意されています。
情報の入力を要求された場合は、国または地域を選択して、
[お問
い合わせ
] をクリックして情報を参照しテクニカルサポートにお
問合せください。
原因
: プリントヘッドに問題があります。
第
5 章
76
問題の解決法