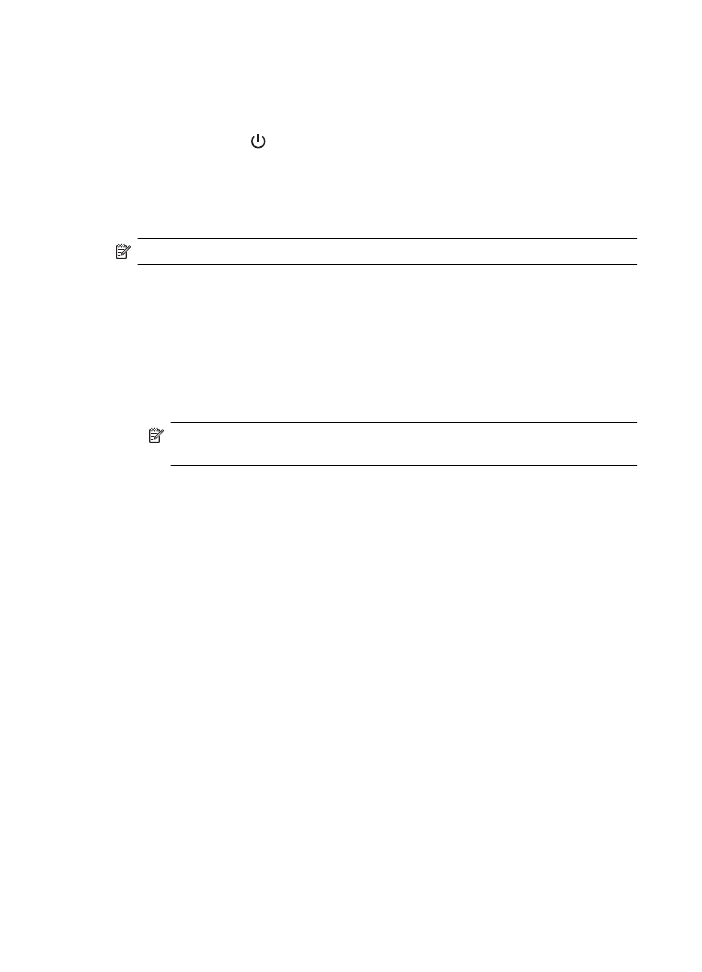
Mac OS X
제거하려면
1.
HP 설치 제거 관리자 아이콘(하드 디스크의 위쪽에 있는 응용 프로그램 폴더의
Hewlett-Packard 폴더에 있음)을 더블 클릭한 다음 계속을 클릭합니다.
2.
메시지가
나타나면 올바른 관리자 이름과 암호를 입력하고 확인을 누릅니다.
3.
화면
지침을 따릅니다.
4.
HP 설치 제거 관리자가 완료되면 컴퓨터를 다시 시작합니다.
부록
C
138
네트워크
설정
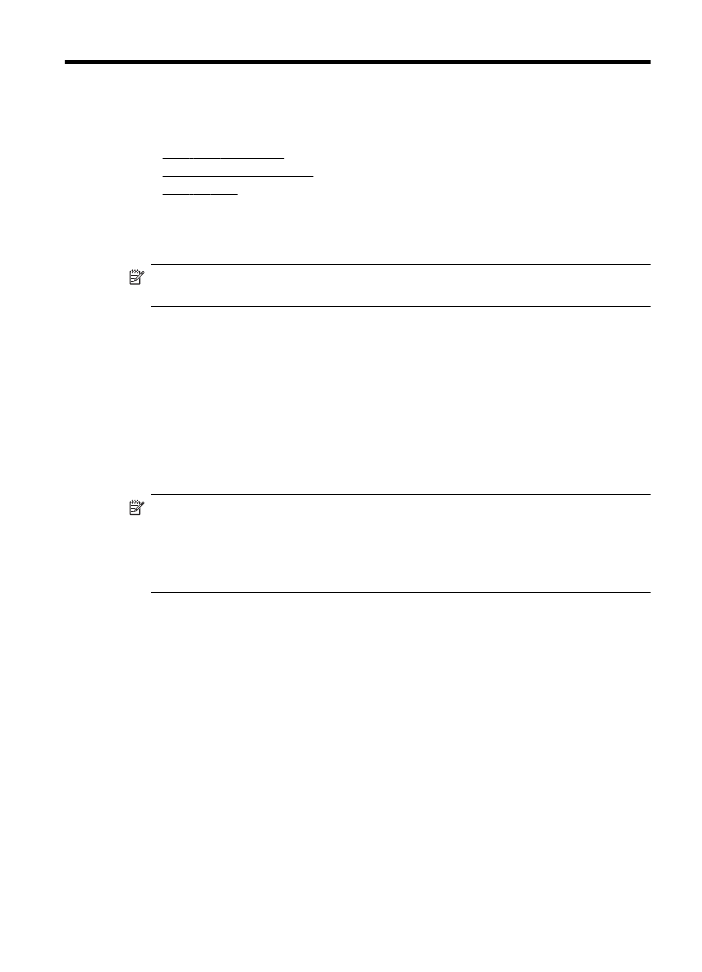
D
프린터
관리 도구
이
단원에서는 다음 항목을 다룹니다.
•
도구
상자(Windows)
•
HP 유틸리티 (Mac OS X)
•
내장
웹 서버
도구
상자(Windows)
도구
상자는 프린터에 대한 유지 보수 정보를 제공합니다.
참고 컴퓨터가
시스템 요구 사항을 충족한다면 HP 소프트웨어 CD 에서 도구 상자
를
설치할 수 있습니다.
도구
상자 열기
1.
컴퓨터
바탕 화면에서 시작 탭을 클릭하고 프로그램 또는 모든 프로그램을 선택하
고
HP 를 클릭한 후 사용 중인 프린터의 폴더를 클릭하고 프린터의 이름이 표시된
아이콘을
선택합니다.
2.
프린터
기본 설정을 더블 클릭한 다음 유지 보수 작업을 더블 클릭합니다.
HP 유틸리티 (Mac OS X)
HP 유틸리티에는 인쇄 설정을 구성하고 프린터를 보정하며 온라인으로 소모품을 주문
하고
웹 사이트 지원 정보를 찾기 위한 도구가 들어 있습니다.
참고 선택한
프린터에 따라 HP 유틸리티에서 사용할 수 있는 기능이 다릅니다.
잉크량
경고 및 표시기에서는 계획된 작업만을 위한 남은 잉크량을 알려줍니다. 잉
크
부족 경고 메시지가 나타나면 인쇄가 지연되는 일이 없도록 카트리지 교체를 고
려해
보십시오. 카트리지를 교체하라는 메시지가 표시될 때까지는 카트리지를 교체
할
필요가 없습니다.
HP Utility 열기
HP 유틸리티를 열려면
도크의
시스템 기본 설정을 클릭하고, 하드웨어 단원의 인쇄 & 팩스 또는 인쇄 & 스캔을
클릭하고
, 인쇄 대기열 열기를 선택한 다음, Mac OS X 버전에 따라 아래 사항을 수행합
니다
.
•
Mac OS X v10.5: 도구 모음에서 유틸리티를 클릭합니다.
•
Mac OS X v10.6: 도구 모음의 프린터 설정을 클릭하고 유틸리티 탭을 클릭한 다음
프린터
유틸리티 열기를 클릭합니다.
- 또는 -
HP 유틸리티 아이콘을 더블 클릭합니다. 이 아이콘은 하드 디스크의 위쪽 레벨에 있는
응용
프로그램 폴더의 Hewlett-Packard 폴더에 있습니다.
내장
웹 서버
프린터가
네트워크에 연결되어 있으면 EWS 를 이용하여 프린터의 홈 페이지에 접속해
프린터의
상태 정보를 보거나 설정을 변경하거나 컴퓨터에서 장치를 관리할 수 있습니
다
.
프린터