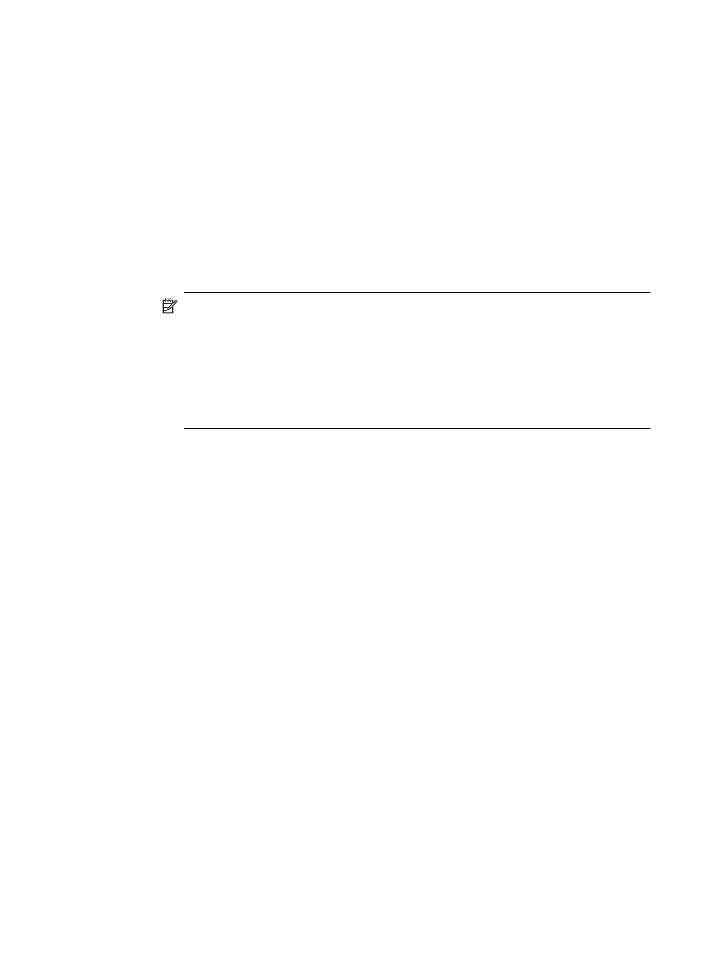
1: 컴퓨터가 네트워크에 연결되어 있는지 확인
컴퓨터가
사용자 네트워크(이더넷 네트워크 또는 무선 네트워크)에 연결되어
있는지
확인합니다. 컴퓨터가 네트워크에 연결되어 있지 않을 경우 네트워크를
통해
프린터를 사용할 수 없습니다.
이더넷
연결 확인 방법
▲
대부분의
컴퓨터에는 라우터의 이더넷 케이블을 연결할 수 있는 포트 옆에
표시등이
있습니다. 일반적으로 두 개의 표시등이 있는데, 하나는 켜져 있
고
다른 하나는 깜박입니다. 컴퓨터에 표시등이 있는 경우 표시등이 켜져
있는지
확인하십시오. 표시등이 꺼져 있으면 이더넷 케이블을 컴퓨터와 라
우터에
다시 연결합니다. 그래도 표시등이 켜지지 않으면 라우터, 이더넷
케이블
또는 컴퓨터에 문제가 있을 수 있습니다.
참고
Mac 컴퓨터에는 표시등이 없습니다. Mac 컴퓨터에서 Ethernet
연결을
점검하려면 도크에서 시스템 환경 설정을 클릭하고 네트워크를
클릭합니다
. Ethernet 연결이 올바로 작동하면 연결 목록에 IP 주소와
기타
상태 정보와 함께 내장형 Ethernet 이 표시됩니다. 목록에 내장형
Ethernet 이 나타나 있지 않으면 라우터, Ethernet 케이블 또는 컴퓨터
에
문제가 있을 수 있습니다. 자세한 내용을 확인하려면 창의 도움말 버
튼을
누릅니다.
무선
연결로 변경하려면
1.
컴퓨터의
무선 기능이 켜져 있는지 확인합니다. 자세한 내용은 컴퓨터와
함께
제공된 설명서을(를) 참조하십시오.
2.
고유
네트워크 이름(SSID)을 사용하지 않으면 무선 컴퓨터가 사용자 것이
아닌
근처의 네트워크에 연결될 가능성이 있습니다.
다음
단계를 통해 사용자의 컴퓨터가 사용자 네트워크에 연결되어 있는지
확인할
수 있습니다.
Windows
a.
시작
- 제어판을 클릭한 다음 네트워크 연결에서 네트워크 상태 및 작
업을
클릭합니다.
- 또는 -
시작
, 설정, 제어판을 차례로 선택하고 네트워크 연결을 더블 클릭하
고
보기 메뉴를 클릭한 다음 자세히를 선택합니다.
다음
단계를 계속할 동안 네트워크 대화 상자를 열어둡니다.
b.
무선
라우터에서 전원 코드를 분리합니다. 컴퓨터 상태가 연결 안 됨
으로
변경됩니다.
c.
무선
라우터에 전원 코드를 다시 연결합니다. 연결 상태가 연결됨으
로
변경됩니다.
무선
문제 해결
67
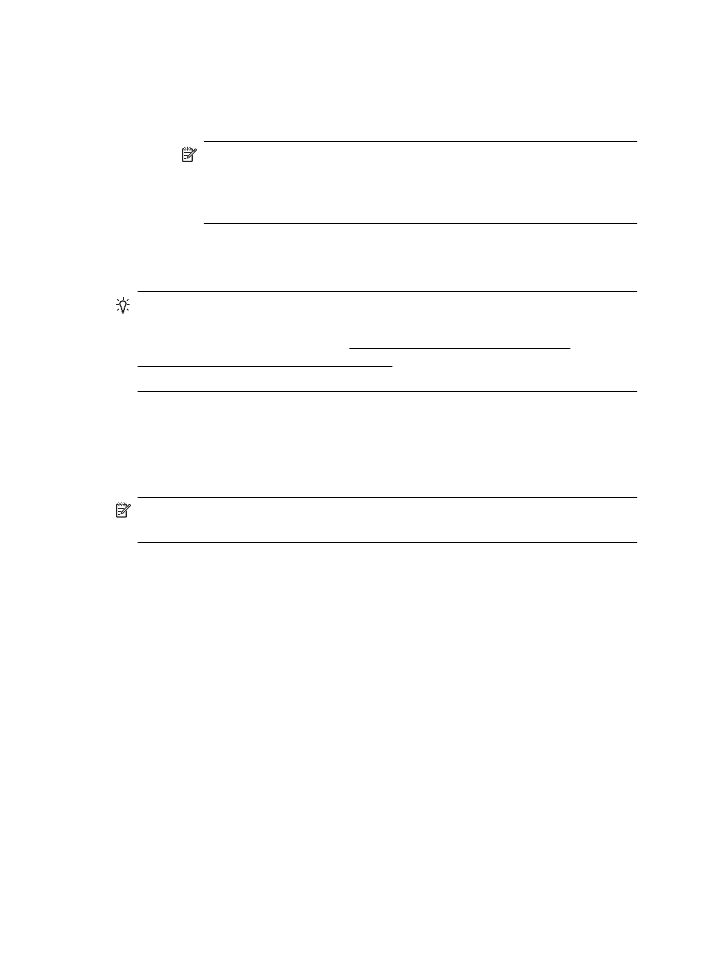
Mac OS X
▲
화면
상단의 메뉴 표시줄에서 AirPort 아이콘을 클릭합니다. 나타나
는
메뉴에서 AirPort 가 켜져 있는지 그리고 컴퓨터를 어느 무선 네트
워크에
연결했는지 확인할 수 있습니다.
참고
AirPort 연결에 대한 자세한 내용을 확인하려면 도크에서 시
스템
환경 설정을 클릭한 다음 네트워크를 클릭합니다. 무선 연결
이
올바로 작동하면 연결 목록에 있는 AirPort 옆에 녹색 점이 나타
납니다
. 자세한 내용을 확인하려면 창의 도움말 버튼을 누릅니다.
컴퓨터를
네트워크에 연결할 수 없는 경우 라우터나 컴퓨터의 하드웨어 문제일
수
있기 때문에 네트워크를 설치한 사람이나 라우터 제조업자에게 문의하십시
오
.
추가
정보 인터넷에 연결할 수 있으며 Windows 컴퓨터를 사용하는 경우
HP Network Assistant 를 사용하여 네트워크 설정에 대한 도움을 받을 수도
있습니다
이 도구를 사용하려면 www.hp.com/sbso/wireless/tools-
setup.html?jumpid=reg_R1002_USEN 을 방문하십시오. (이 웹 사이트는 현
재
영문으로만 지원됩니다.)
단계