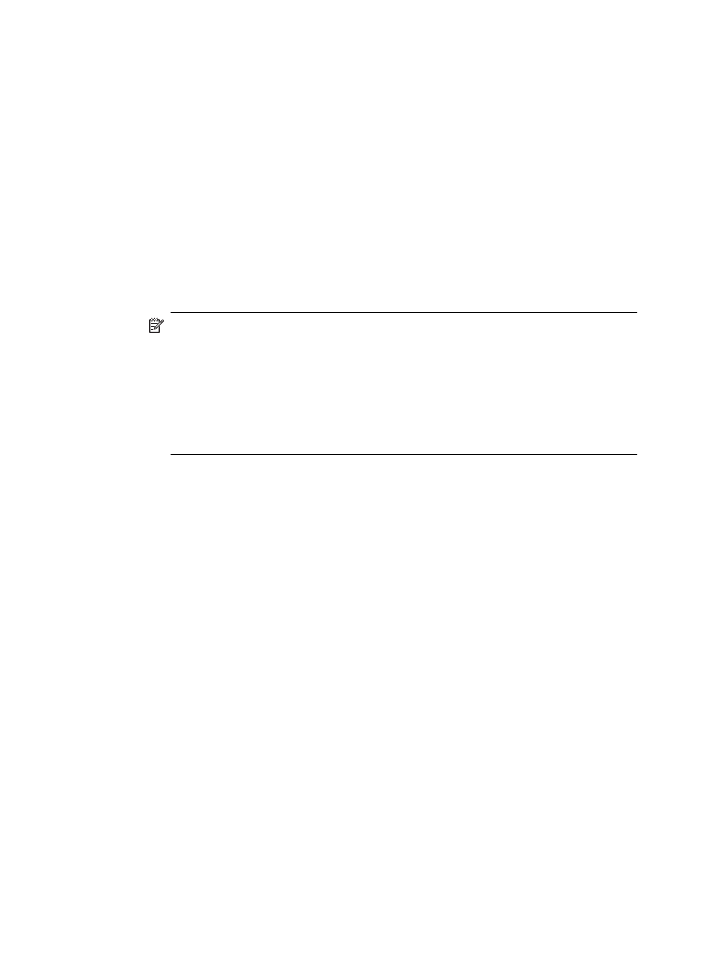
Stap 1: Controleren of de computer verbinding heeft met het netwerk
Zorg ervoor dat uw computer is aangesloten op uw netwerk - ofwel uw Ethernet-
netwerk of uw draadloos netwerk. Als de computer niet is aangesloten op het netwerk,
kunt u de printer niet gebruiken in het netwerk.
Een Ethernet-verbinding controleren
▲
Veel computers hebben indicatielampjes naast de poort waarop de Ethernet-
kabel is aangesloten. Met deze kabel is de router op de computer aangesloten.
Gewoonlijk zijn er twee indicatielampjes, waarvan de ene brandt en de andere
knippert. Als er op uw computer indicatielampjes aanwezig zijn, controleert u of
deze lampjes aan zijn. Zijn de lampjes niet aan, koppel de Ethernet-kabel dan los
en sluit deze opnieuw aan op de computer en de router. Als de lampjes nog
steeds niet aan zijn, is er mogelijk een probleem met de router, de Ethernet-kabel
of uw computer.
Opmerking Macintosh-computers hebben geen indicatielampjes. Om een
Ethernet-verbinding op een Macintosh-computer te controleren, klikt u op
Systeemvoorkeuren in het Dock en klikt u vervolgens op Netwerk. Als de
Ethernet-verbinding goed werkt, staat Ingebouwde Ethernet in de lijst
verbindingen, met het IP-adres en andere statusinformatie. Als Ingebouwde
Ethernet niet in de lijst staat, is er mogelijk een probleem met de router, de
Ethernet-kabel, of uw computer. Klik op de knop Help in het venster voor
meer informatie.
Een draadloze aansluiting controleren
1.
Controleer of de draadloze communicatie op uw computer is ingeschakeld. (Zie
de Help die bij uw computer is geleverd voor meer informatie.)
2.
Als u geen unieke netwerknaam (SSID) gebruikt, is het mogelijk dat uw draadloze
computer is aangesloten op een netwerk in de buurt dat niet van u is.
Met behulp van de volgende stappen kunt u vaststellen of uw computer is
aangesloten op uw netwerk.
Windows
a.
Klik op Start, Configuratiescherm, wijs Netwerkverbindingen aan en klik
vervolgens op Netwerkstatus en -taken weergeven.
– OF –
Klik op Start, selecteer Instellingen, klik op Bedieningspaneel, dubbelklik
op Netwerkverbindingen, klik op het menu Bekijken en selecteer
vervolgens Details.
Laat het netwerkdialoogvenster open terwijl u verdergaat naar de volgende
stap.
b.
Koppel het netsnoer los van de draadloze router. De verbindingsstatus van
uw computer hoort te wijzigen naar Niet aangesloten.
c.
Sluit het netsnoer weer aan op de draadloze router. De verbindingstatus
hoort te wijzigen naar Aangesloten
Hoofdstuk 5
68
Een probleem oplossen
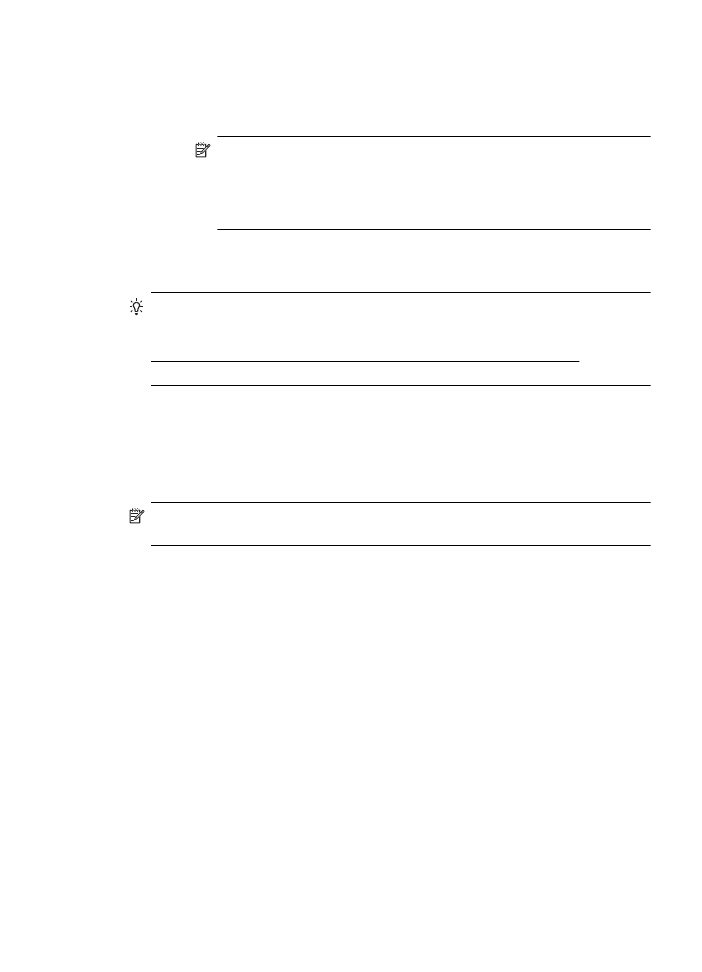
Mac OS X
▲
Klik op het pictogram AirPort in de menubalk bovenaan in het scherm.
Vanuit het menu dat wordt weergegeven, kunt u zien of de AirPort is
ingeschakeld en met welk draadloos netwerk uw computer is verbonden.
Opmerking Voor meer informatie over uw AirPort-verbinding, klikt u op
Systeemvoorkeuren in het Dock, en vervolgens op Netwerk. Als de
draadloze verbinding goed werkt, verschijnt een groene stip naast
AirPort in de lijst met verbindingen. Klik op de knop Help in het venster
voor meer informatie.
Als u uw computer niet op het netwerk kunt aansluiten, neem dan contact op met de
persoon die uw netwerk heeft ingesteld of met de fabrikant van uw router, omdat er
een probleem met de hardware van uw router of computer kan zijn.
Tip Als u wel toegang kunt krijgen tot internet en een computer gebruikt waarop
Windows wordt uitgevoerd, hebt u ook toegang tot het programma HP
Netwerkassistent voor hulp bij het configureren van een netwerk. Ga naar
www.hp.com/sbso/wireless/tools-setup.html?jumpid=reg_R1002_USEN om dit
programma te gebruiken. (Deze website is alleen beschikbaar in het Engels.)