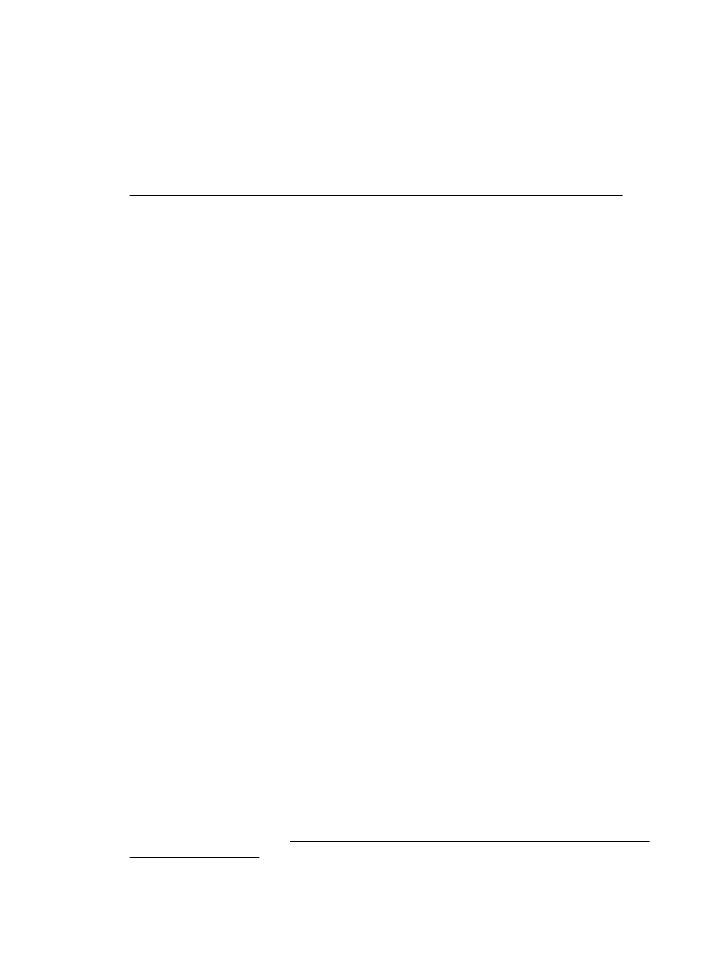
Stap 4: Controleer of de computer is ingeschakeld en gereed is
Als de HP-software is geïnstalleerd, kunt u op uw computer de status van de printer
controleren om na te gaan of de printer in de pauzestand staat of offline is, waardoor u
het apparaat niet kunt gebruiken.
Volg de instructies voor uw besturingssysteem om de status van de printer te
controleren:
Windows
1.
Klik op Start, en vervolgens op Printers of Printers en Faxtoestellen of
Apparaten en printers.
– of –
Klik op Start, klik op Configuratiescherm en dubbelklik vervolgens op Printers.
2.
Als de printers op uw computer niet worden weergegeven in de weergave
Details, dan klikt u op het menu Bekijken en vervolgens op Details.
3.
Voer een van de volgende handelingen uit, afhankelijk van de printerstatus:
a.
Als de printer Offline is, klikt u met de rechtermuisknop op de printer en
klikt u op Printer online gebruiken.
b.
Als de printer Onderbroken is, klikt u met de rechtermuisknop op de printer
en klikt u op Afdrukken hervatten.
4.
Probeer de printer over het netwerk te gebruiken.
Mac OS X
1.
Klik op Systeemvoorkeuren in het Dock en klik vervolgens op Afdrukken &
faxen of Afdrukken & scannen.
2.
Selecteer de printer en klik vervolgens op Afdrukwachtrij openen.
3.
Als de afdruktaak is onderbroken, klikt u op Hervatten.
4.
Als de printer in de pauzestand staat, klikt u op Printer hervatten.
Als u de printer kunt gebruiken nadat u de bovenstaande stappen hebt uitgevoerd
maar merkt dat de symptomen aanhouden als u de printer blijft gebruiken, kan het zijn
dat uw firewall hindert. Zie Firewallsoftware zo configureren dat deze in combinatie met
de printer kan werken voor meer informatie.
Als u de printer nog steeds niet via het netwerk kunt gebruiken, gaat u verder naar het
volgende hoofdstuk voor aanvullende hulp bij het oplossen van problemen.
Problemen met draadloze verbindingen oplossen
71
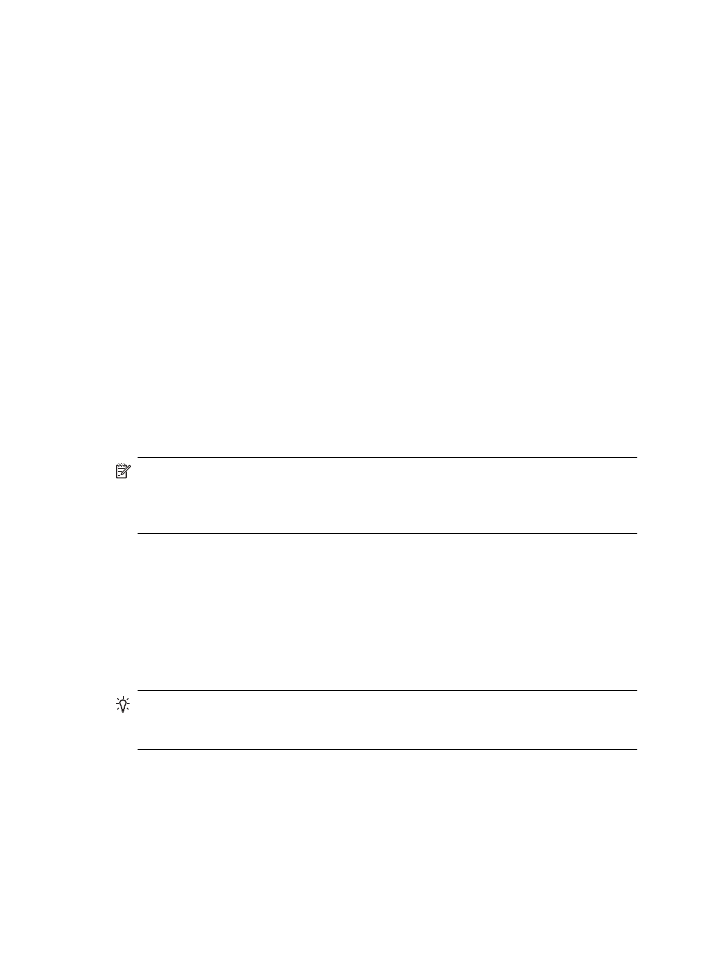
Stap 5: Controleren of de draadloze versie van de printer is ingesteld als het
standaardstuurprogramma van de printer (alleen Windows)
Als u de HP-software opnieuw installeert, maakt de installer mogelijk een tweede
versie van het printerstuurprogramma in uw map Printers of Printers en
faxapparaten of Apparaten en printers. Als u problemen hebt met het afdrukken of
aansluiten op de printer, controleer dan of de juiste versie van het stuurprogramma van
de printer als de standaardinstelling is ingesteld.
1.
Klik op Start, en vervolgens op Printers of Printers en Faxtoestellen of
Apparaten en printers.
– of –
Klik op Start, klik op Configuratiescherm en dubbelklik vervolgens op Printers.
2.
Stel vast of de versie van het printerstuurprogramma in de map Printers of
Printers en faxen of Apparaten en printers draadloos is aangesloten:
a.
Klik op de optie waarmee u het dialoogvenster Printereigenschappen
opent om de instellingen te wijzigen.
b.
Zoek op het tabblad Poorten naar een poort die in de lijst is aangevinkt. Bij
de aangevinkte versie van het printerstuurprogramma dat draadloos is
verbonden, staat als poortbeschrijving HP network re-discovery port
monitor.
3.
Klik met de rechtermuisknop op het printerpictogram voor de versie van de
printerdriver die draadloos is verbonden en selecteer Instellen als
standaardprinter.
Opmerking Als de map voor de printer meerdere pictogrammen bevat, klikt u met
de rechtermuisknop op het printerpictogram voor de versie van het
printerstuurprogramma dat draadloos is verbonden en selecteert u Instellen als
standaardprinter.