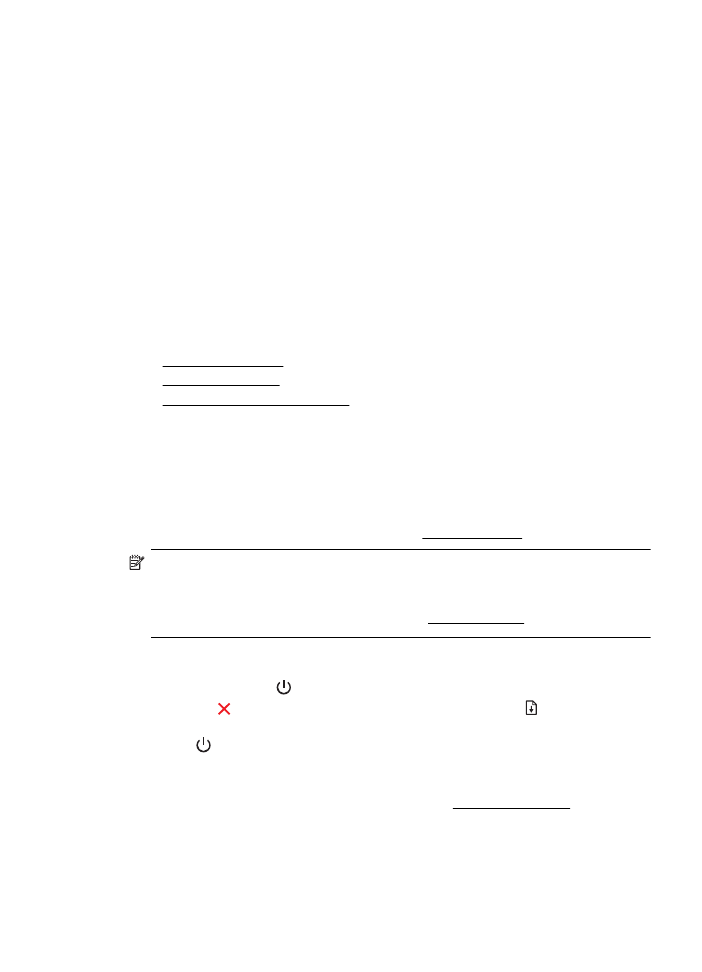
Rengjør skrivehodet
Hvis utskriften har striper eller hvis den har uriktige eller manglende farger, må kanskje
skrivehodet rengjøres.
Hvis utskriftskvaliteten fortsatt virker dårlig etter at du har rengjort skrivehodet, forsøker
du å justere skriveren. Hvis problemene med utskriftskvaliteten vedvarer etter justering
og rengjøring, kontakter du HPs kundestøtte. Se HPs kundestøtte for mer informasjon.
Merk Rengjøring bruker blekk, så ikke rengjør skrivehodene mer enn nødvendig.
Rensingen tar noen minutter. Noe støy kan oppstå i prosessen.
Hvis du ikke slår av enheten på riktig måte, kan det føre til problemer med
utskriftskvaliteten. Du finner mer informasjon i Slå av skriveren.
Slik rengjør du skrivehodet fra skriverens kontrollpanel
1.
Trykk og hold inne (Av/på)-knappen på skriverens kontrollpanel.
2.
Trykk på (Avbryt)-knappen to ganger, og trykk deretter på (fortsett)-knappen
én gang.
3.
Slipp (Av/på)-knappen.
Slik rengjør du skrivehodet fra Verktøykasse (Windows)
1.
Åpne Verktøykasse. Du finner mer informasjon i Åpne Verktøykasse.
2.
Fra kategorien Enhetstjenester klikker du på ikonet til venstre for Rengjør
skrivehoder.
3.
Følg veiledningen på skjermen.
Skrivehodevedlikehold
77
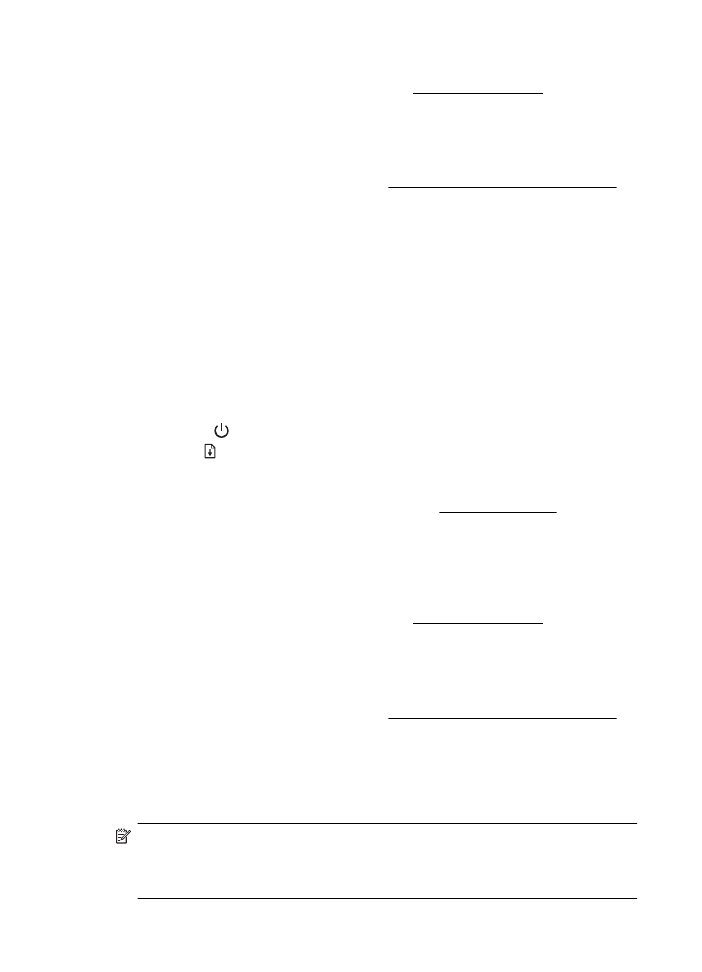
Slik rengjør du skrivehodet fra HP Utility (Mac OS X)
1.
Åpne HP Utility. Du finner mer informasjon i HP Utility (Mac OS X).
2.
Klikk på Rens skrivehoder i delen Informasjon og støtte.
3.
Klikk på Rengjør, og følg deretter instruksjonene på skjermen.
Slik rengjør du skrivehodet fra den innebygde webserveren (EWS)
1.
Åpne EWS. Du finner mer informasjon i Slik åpnes den integrerte nettserveren.
2.
Klikk på kategorien Verktøy, og klikk deretter på Verktøykasse for
utskriftskvalitet i delen Verktøy.
3.
Klikk på Rens skrivehode, og følg instruksjonene på skjermen.