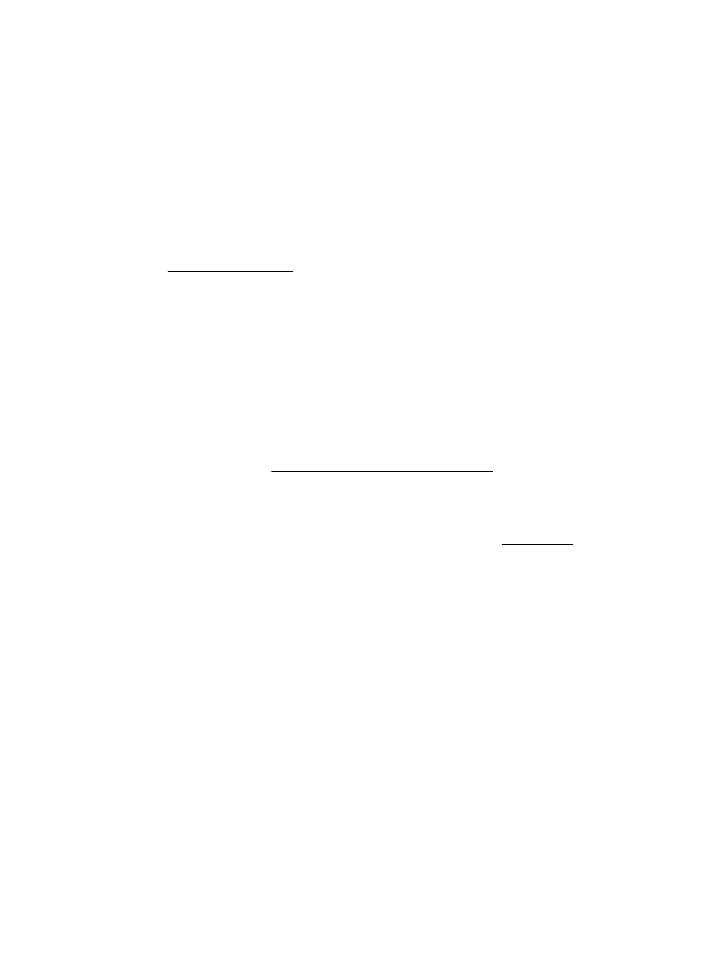
Rozwiązywanie problemów z jakością drukowania
Wypróbuj rozwiązania z tej części, aby rozwiązać problemy z jakością wydruków.
Rozwiązywanie problemów z jakością drukowania
57
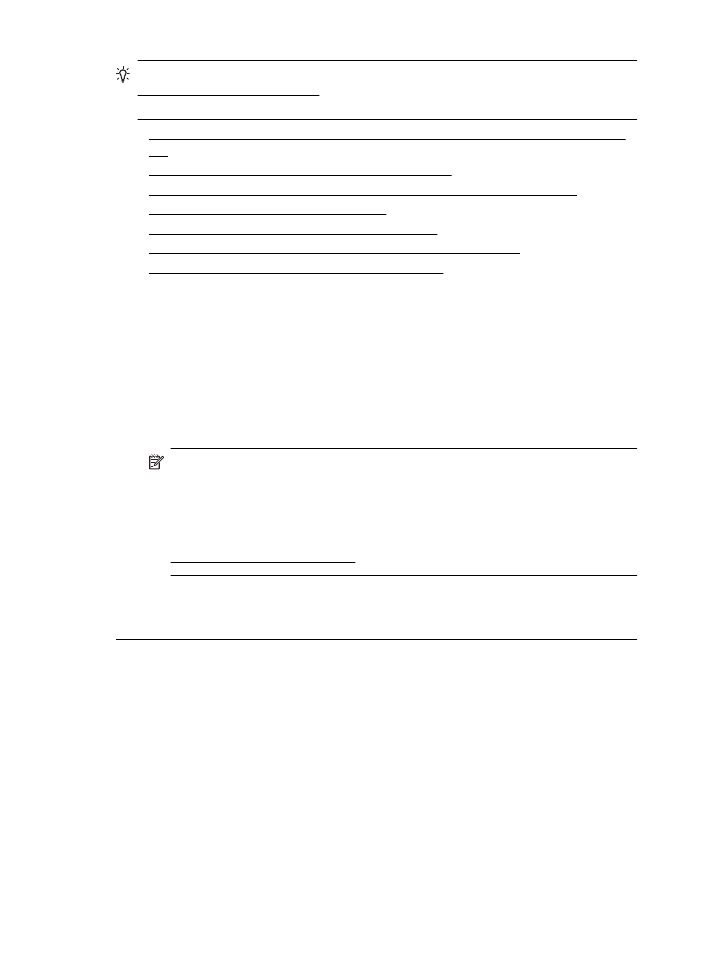
Wskazówka Możesz odwiedzić witrynę pomocy technicznej HP pod adresem
www.hp.com/go/customercare, aby uzyskać informacje i programy narzędziowe,
które ułatwiają rozwiązywanie wielu typowych problemów z drukarką.
•
Rozwiązanie 1: Upewnij się, że korzystasz z oryginalnych pojemników z tuszem
HP
•
Rozwiązanie 2: Sprawdzanie poziomów atramentu
•
Rozwiązanie 3: Sprawdź papier załadowany do zasobnika wejściowego
•
Rozwiązanie 4: Sprawdź rodzaj papieru
•
Rozwiązanie 5: Sprawdź ustawienia drukowania
•
Rozwiązanie 6: Drukowanie i ocena raportu o jakości wydruku
•
Rozwiązanie 7: Kontakt z pomocą techniczną HP
Rozwiązanie 1: Upewnij się, że korzystasz z oryginalnych pojemników z tuszem
HP
Rozwiązanie: Rozwiązanie 1: Upewnij się, że korzystasz z oryginalnych
pojemników z tuszem HP
Firma HP zaleca używanie oryginalnych pojemników z tuszem HP. Oryginalne
pojemniki z tuszem firmy HP zostały zaprojektowane specjalnie dla drukarek HP i
z nimi przetestowane, co pozwala na uzyskiwanie doskonałych efektów za
każdym razem.
Uwaga Firma HP nie gwarantuje jakości ani niezawodności atramentu
innych producentów. Serwis urządzenia i naprawy wymagane w wyniku
użycia atramentu innych firm nie są objęte gwarancją.
Jeśli zakupione zostały oryginalne pojemniki z tuszem firmy HP, przejdź pod
adres:
www.hp.com/go/anticounterfeit
Przyczyna: Użyto pojemników z atramentem innej firmy.
Jeśli to nie rozwiązuje problemu, przejdź do następnego rozwiązania.
Rozwiązanie 2: Sprawdzanie poziomów atramentu
Rozwiązanie: Sprawdź szacowany poziom atramentu w pojemnikach.
Rozdział 5
58
Rozwiązywanie problemów
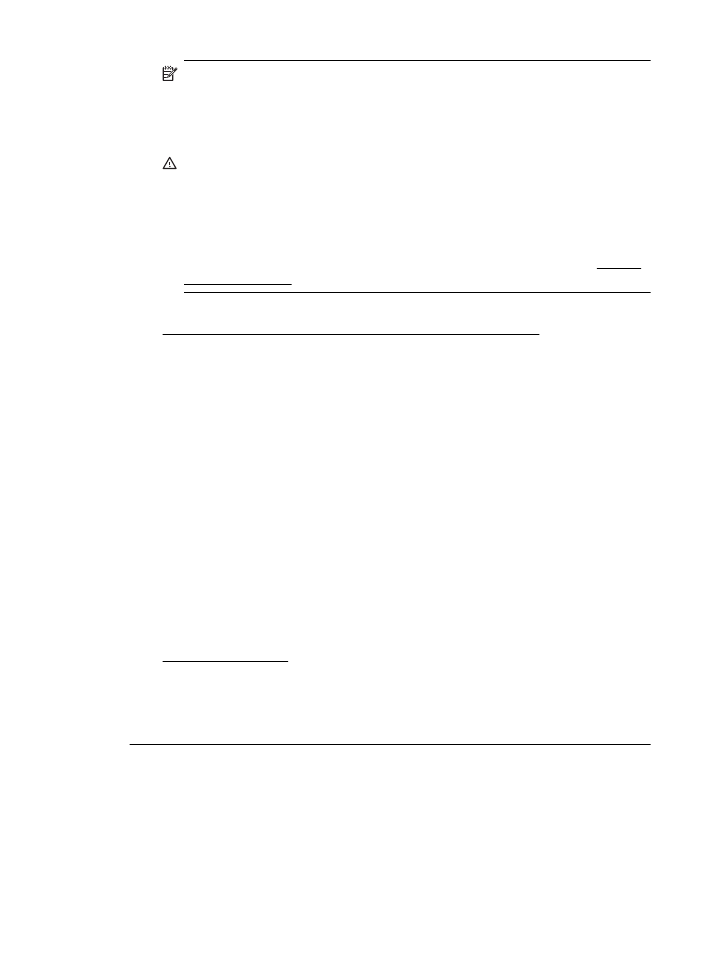
Uwaga Ostrzeżenia o poziomie atramentu i diody podają przybliżone dane
wyłącznie w celu planowania. Gdy pojawi się ostrzeżenie o niskim poziomie
atramentu postaraj się zaopatrzyć w zamienny wkład, by uniknąć opóźnień w
drukowaniu. Do momentu wyświetlenia stosownego monitu nie trzeba
wymieniać wkładów atramentowych.
Przestroga Mimo że wkłady atramentowe nie ulegają uszkodzeniu po
wyjęciu z drukarki, głowica drukująca wymaga wszystkich wkładów przez cały
czas po skonfigurowaniu i uruchomieniu urządzenia. Pozostawienie pustych
gniazd wkładów drukujących na dłuższy okres może prowadzić do problemów
z jakością drukowania lub uszkodzenia głowicy. Jeśli wkład znajdował się
poza drukarką przez dłuższy czas i spowodowało to obniżenie jakości,
wyczyść głowicę drukującą. Więcej informacji znajdziesz w rozdziale Oczyść
głowicę drukującą.
Więcej informacji znajduje się w:
Sprawdzanie szacowanego poziomu atramentu w pojemnikach
Przyczyna: W pojemnikach z atramentem mogło zabraknąć atramentu.
Jeśli to nie rozwiązuje problemu, przejdź do następnego rozwiązania.
Rozwiązanie 3: Sprawdź papier załadowany do zasobnika wejściowego
Rozwiązanie: Upewnij się, że papier jest załadowany prawidłowo i nie jest
pomarszczony czy za gruby.
•
Papier należy ładować stroną przeznaczoną do zadrukowania w dół. Na
przykład błyszczący papier fotograficzny należy włożyć błyszczącą stroną
skierowaną w dół.
•
Upewnij się, że papier leży płasko w zasobniku wejściowym i nie jest
pomarszczony. Jeśli w czasie drukowania papier znajduje się zbyt blisko
głowicy drukującej, atrament może rozmazywać się. Może to się zdarzyć,
gdy papier jest odchylony do góry, pomarszczony lub bardzo gruby, np. jak
w przypadku kopert.
Więcej informacji znajduje się w:
Ładowanie nośników.
Przyczyna: Papier został załadowany nieprawidłowo, był pomarszczony lub
zbyt gruby.
Jeśli to nie rozwiązuje problemu, przejdź do następnego rozwiązania.
Rozwiązanie 4: Sprawdź rodzaj papieru
Rozwiązanie: HP zaleca korzystanie z papierów HP lub innych rodzajów
papierów z technologią ColorLok, które są odpowiednie dla drukarki. Wszystkie
papiery z logiem ColorLok są niezależnie testowane tak, aby spełniały wysokie
wymagania co do niezawodności i jakości wydruków oraz zapewniają wyraźne
i żywe kolory wydruku, głęboką czerń i szybsze wysychanie w porównaniu ze
zwykłym papierem.
Rozwiązywanie problemów z jakością drukowania
59
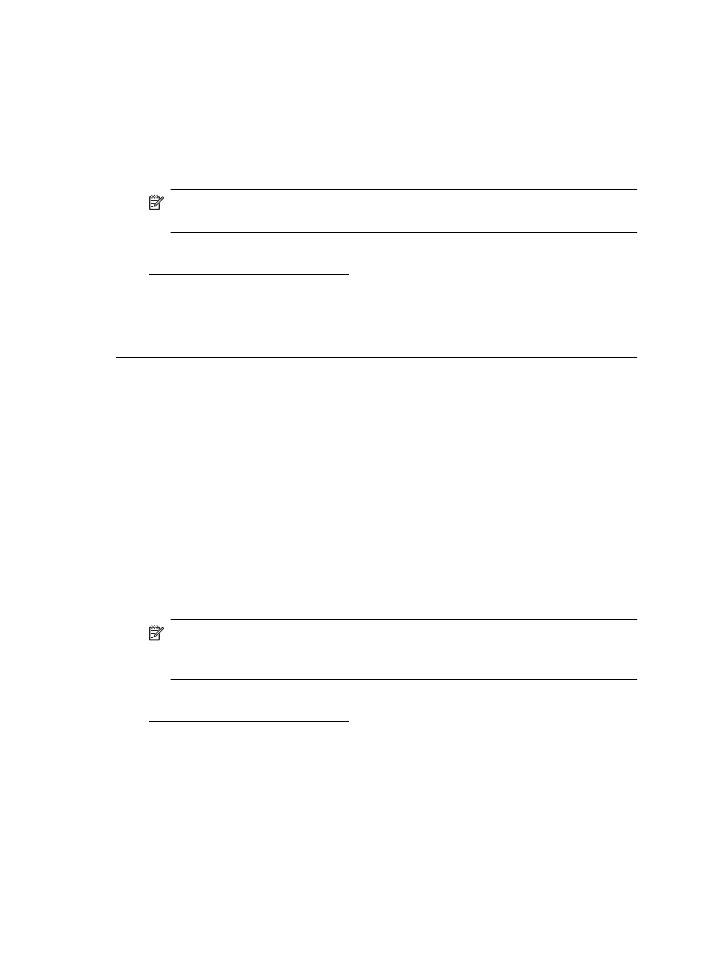
Upewnij się, że papier, na którym drukujesz, leży płasko. Aby uzyskać najlepsze
efekty podczas drukowania zdjęć, warto wybrać papier HP Advanced Photo.
Nośniki specjalne przechowuj w oryginalnych opakowaniach lub w plastikowej
torbie, na płaskiej powierzchni, w chłodnym i suchym miejscu. Gdy wszystko
gotowe jest do druku, wyjmij tylko tyle papieru, ile potrzebujesz do
natychmiastowego użytku. Po zakończeniu drukowania włóż niewykorzystany
papier fotograficzny do torby plastikowej. Zapobiega to marszczeniu papieru.
Uwaga W tym przypadku problem nie dotyczy materiałów eksploatacyjnych.
W związku z tym wymiana wkładów atramentowych nie jest konieczna.
Więcej informacji znajduje się w:
Wybór materiałów do drukowania
Przyczyna: Do zasobnika wejściowego załadowano niewłaściwy rodzaj
papieru.
Jeśli to nie rozwiązuje problemu, przejdź do następnego rozwiązania.
Rozwiązanie 5: Sprawdź ustawienia drukowania
Rozwiązanie: Sprawdź ustawienia drukowania
•
Sprawdź, czy ustawienia koloru są prawidłowe.
Na przykład sprawdź, czy ustawiono opcję drukowania dokumentów w skali
szarości. Sprawdź także, czy zaawansowane ustawienia koloru, takie jak
nasycenie, jasność lub temperatura, nie zmieniają wyglądu kolorów.
•
Sprawdź ustawienie jakości drukowania, aby upewnić się, że jest zgodne z
rodzajem papieru załadowanego do drukarki.
Jeśli kolory nakładają się na siebie, być może trzeba wybrać ustawienie
niższej jakości drukowania. Możesz także wybrać wyższe ustawienie
podczas drukowania zdjęcia wysokiej jakości, a następnie sprawdzić, czy
papier fotograficzny (taki jak papier HP Advanced Photo) jest załadowany
do zasobnika wejściowego.
Uwaga W przypadku niektórych monitorów komputerowych kolory mogą
różnić się od barw na wydruku. W takiej sytuacji drukarka, ustawienia
drukowania i wkłady atramentowe nie wymagają rozwiązywania problemów.
Więcej informacji znajduje się w:
Wybór materiałów do drukowania
Przyczyna: Ustawienia drukowania były nieprawidłowe.
Jeśli to nie rozwiązuje problemu, przejdź do następnego rozwiązania.
Rozdział 5
60
Rozwiązywanie problemów
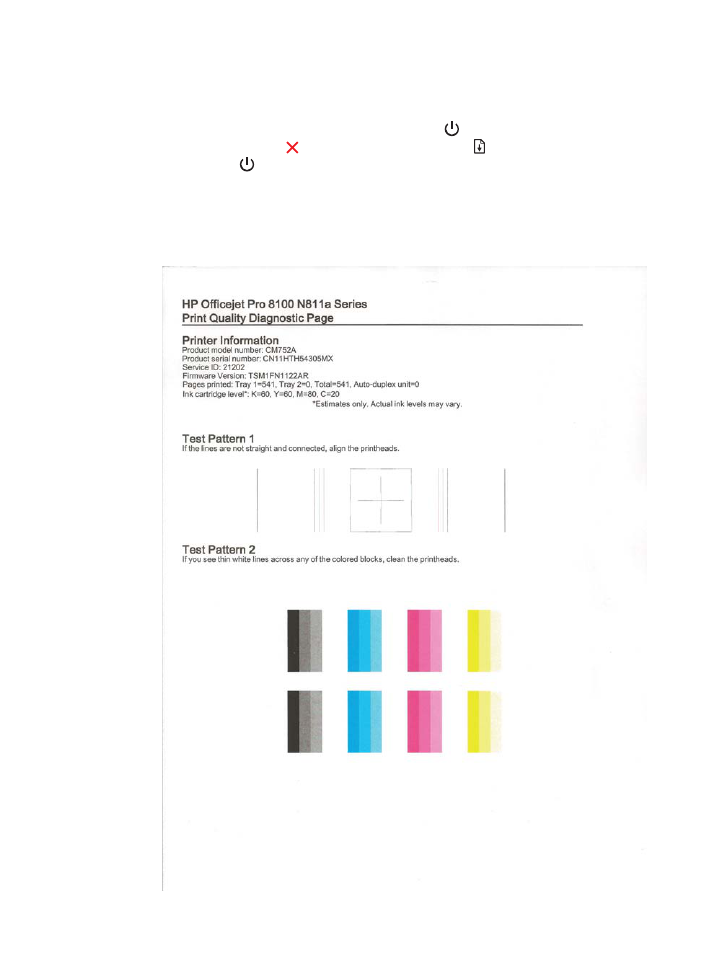
Rozwiązanie 6: Drukowanie i ocena raportu o jakości wydruku
Rozwiązanie:
Drukowanie raportu z jakości wydruku
•
Panel sterowania: Naciśnij i przytrzymaj (Zasilanie), naciśnij
siedmiokrotnie (Anuluj), naciśnij dwukrotnie (Wznowienie), a następnie
zwolnij (Zasilanie).
•
Wbudowany serwer internetowy: Kliknij kartę Narzędzia, kliknij pozycję
Zestaw narzędzi jakości drukowania w obszarze Narzędzia, a następnie
kliknij przycisk Raport o jakości wydruku.
•
HP Utility (Mac OS X): W obszarze Informacje i pomoc techniczna kliknij
opcję Diagnostyka jakości wydruku, a następnie kliknij przycisk Drukuj.
Rozwiązywanie problemów z jakością drukowania
61
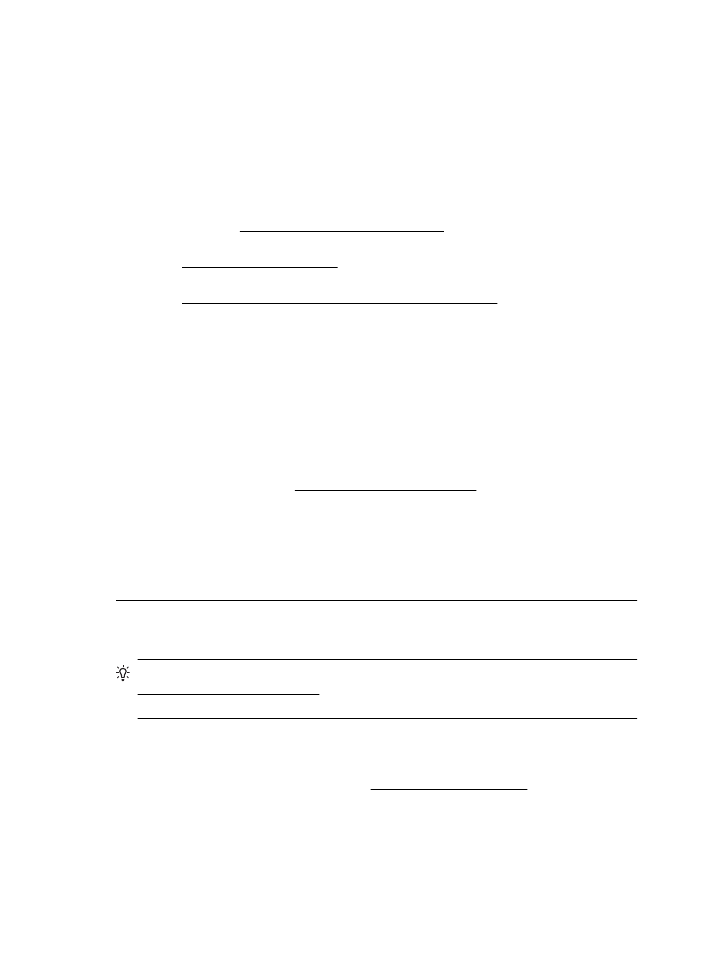
Jeśli w raporcie diagnostycznym o jakości wydruku widoczne są usterki, wykonaj
następujące czynności:
1.
Jeśli raport diagnostyczny o jakości wydruku wskazuje na wyblakłe,
niepełne, rozmazane lub brakujące paski kolorów albo wzory, sprawdź, czy
nie wyczerpały się wkłady atramentowe, a następnie wymień wkład
odpowiadający kolorowi wadliwego paska lub wzoru. Jeśli wkłady
atramentowe nie są wyczerpane, wyjmij je i włóż ponownie, aby upewnić
się, że są prawidłowo zainstalowane.
2.
Wyrównywanie głowic drukujących. Więcej informacji znajdziesz w
rozdziale Wyrównywanie głowicy drukującej.
3.
Wyczyść głowicę drukującą. Więcej informacji znajdziesz w rozdziale
Oczyść głowicę drukującą.
4.
Wymień głowicę drukującą. Więcej informacji znajdziesz w rozdziale
Wyjmowanie i ponowna instalacja głowicy drukującej.
Przyczyna: Problemy z jakością wydruku mogą mieć wiele przyczyn, takich jak
ustawienia oprogramowania, niska jakość pliku obrazu lub sam system
drukowania. Jeśli jakość wydruku jest niezadowalająca, możesz wydrukować
stronę diagnostyki jakości wydruku, aby ułatwić określenie, czy system
drukowania działa prawidłowo.
Rozwiązanie 7: Kontakt z pomocą techniczną HP
Rozwiązanie: Skontaktuj się z pomocą techniczną HP, aby usunąć problem.
Zapraszamy pod adres: www.hp.com/go/customercare. Witryna zawiera
informacje i programy narzędziowe, które ułatwiają rozwiązywanie wielu
typowych problemów z drukarką.
Gdy zostanie wyświetlony monit, wybierz swój kraj/region, a następnie kliknij
łącze Kontakt z firmą HP, aby uzyskać informacje o pomocy technicznej.
Przyczyna: Wystąpił problem z głowicą drukującą.