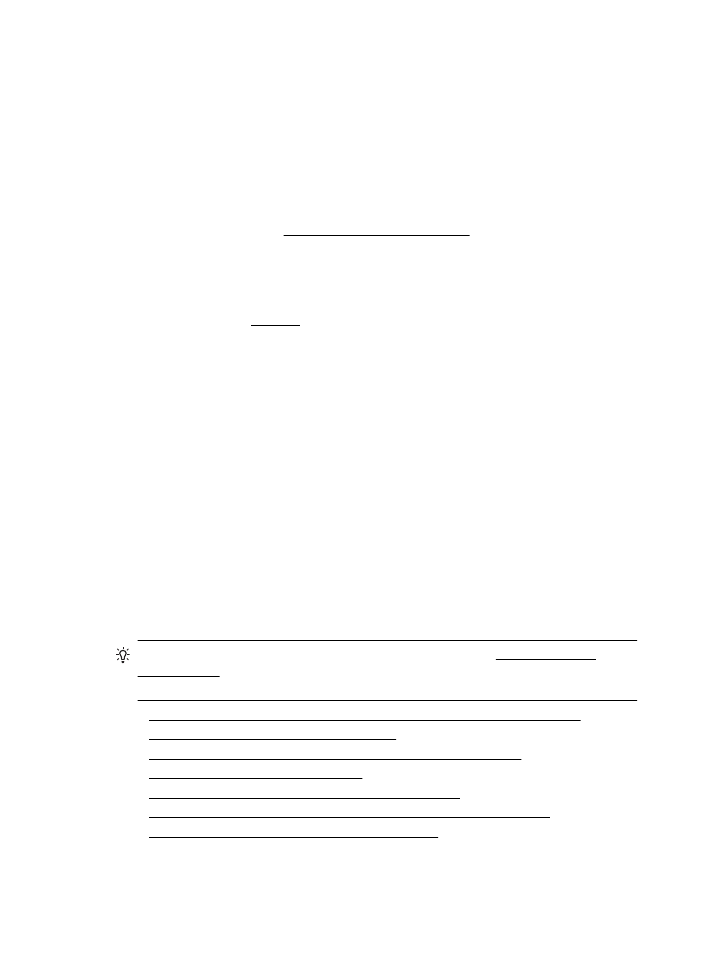
Solução de problemas de impressão
Tente as soluções na nesta seção para resolver os problemas de qualidade da sua
impressão.
Dica Você pode visitar o site de suporte on-line da HP em www.hp.com/go/
customercare para obter informações e utilitários que podem ajudá-lo a corrigir
muitos problemas comuns da impressora.
•
Solução 1: Verificar se você está usando cartuchos de tinta HP originais
•
Solução 2: Verificação dos níveis de tinta
•
Solução 3: Verifique o papel carregado na bandeja de entrada
•
Solução 4: Verifique o tipo de mídia
•
Solução 5: Examine as configurações de impressão
•
Solução 6: Imprimir e avaliar o relatório de qualidade da impressão
•
Solução 7: Entrar em contato com o Suporte HP
Capítulo 5
56
Solucionar um problema
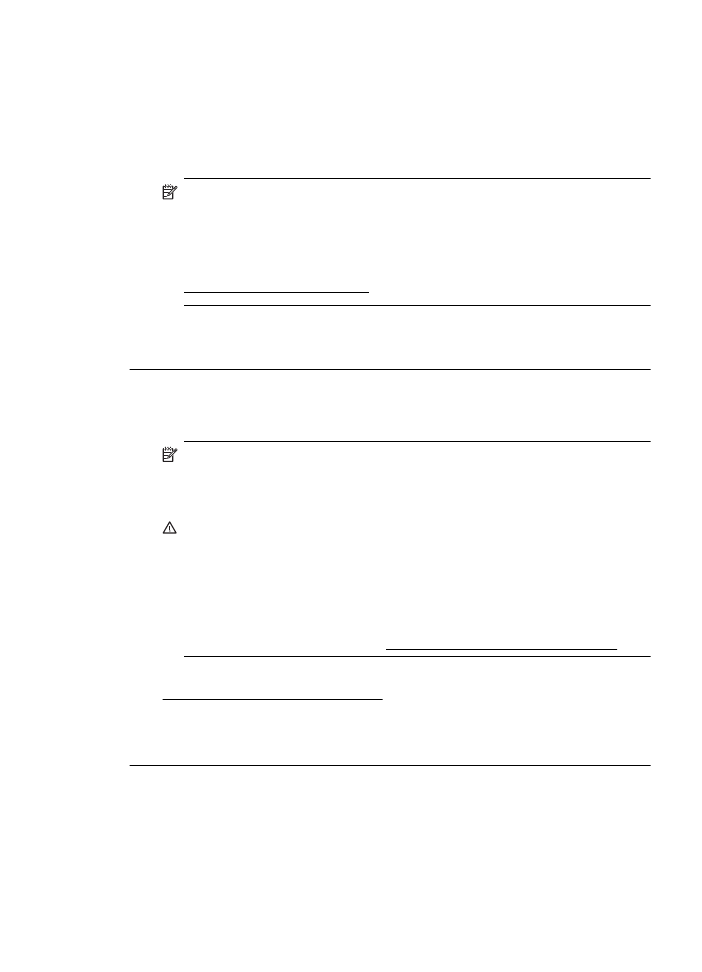
Solução 1: Verificar se você está usando cartuchos de tinta HP originais
Solução: Solução 1: Verificar se você está usando cartuchos de tinta HP
originais
A HP recomenda que você use cartuchos de tinta HP originais. Os cartuchos de
tinta originais HP são projetados e testados em impressoras HP para ajudar você
a produzir facilmente ótimos resultados, sempre.
Nota A HP não pode garantir a qualidade ou confiabilidade de suprimentos
que não sejam da HP. A manutenção ou o reparo da impressora decorrente
da utilização de um suprimento não original HP não são cobertos pela
garantia.
Se você acredita ter adquirido cartuchos de impressão HP originais, vá para:
www.hp.com/go/anticounterfeit
Causa: Cartuchos de tinta que não são da HP estão sendo usados.
Se isso não tiver resolvido o problema, tente a próxima solução.
Solução 2: Verificação dos níveis de tinta
Solução: Verifique os níveis estimados de tinta nos cartuchos de tinta.
Nota Os indicadores e alertas do nível de tinta fornecem estimativas apenas
com objetivo de planejamento. Quando você receber um alerta de pouca
tinta, verifique se você tem um cartucho de impressão disponível para
substituição. Só substitua os cartuchos de tinta quando for solicitado.
Cuidado Enquanto os cartuchos de tinta não são danificados ao ficar fora
da impressora, o cabeçote precisa ter sempre todos os cartuchos instalados
depois que a impressora estiver configurada e em uso. Deixar um ou mais
slots de cartucho vazios por um longo período pode levar a problemas de
qualidade de impressão e possíveis danos no cabeçote. Se você tiver
deixado recentemente um cartucho fora da impressora por um período longo
e tiver percebido uma baixa qualidade de impressão, limpe o cabeçote. Para
obter mais informações, consulte Como limpar o cabeçote de impressão.
Para obter mais informações, consulte:
Verificar os níveis de tinta estimados
Causa: Os cartuchos de tinta podem ter tinta insuficiente.
Se isso não tiver resolvido o problema, tente a próxima solução.
Solução de problemas de impressão
57
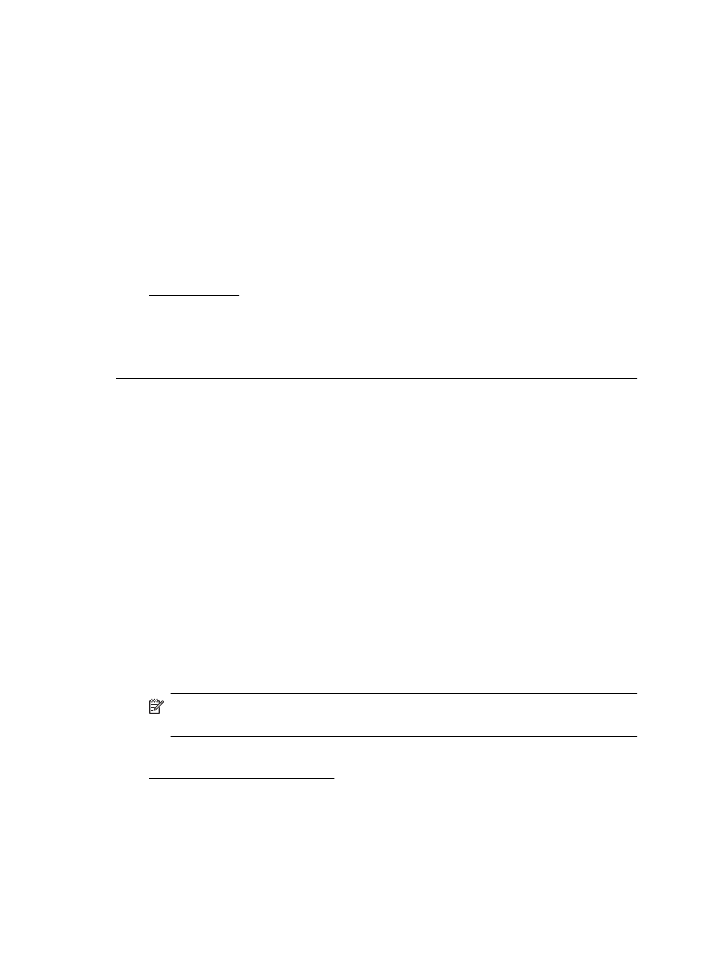
Solução 3: Verifique o papel carregado na bandeja de entrada
Solução: Verifique se o papel foi colocado corretamente na bandeja e se ele
não está enrugado ou muito espesso.
•
Coloque o papel com o lado a ser impresso virado para baixo. Por exemplo,
se você estiver carregando papel fotográfico brilhante, carregue o papel
com o lado brilhante para baixo.
•
Verifique se o papel está na horizontal na bandeja de entrada e se não está
amassado. Se o papel ficar muito próximo do cabeçote de impressão
durante a impressão, a tinta poderá borrar. Isso acontece quando o papel
tem relevo, está amassado ou é muito fino, como é o caso de envelopes
para correspondência.
Para obter mais informações, consulte:
Carregar mídia.
Causa: O papel foi colocado de maneira incorreta ou está amassado ou muito
espesso.
Se isso não tiver resolvido o problema, tente a próxima solução.
Solução 4: Verifique o tipo de mídia
Solução: A HP recomenda o uso de papéis HP ou qualquer outro tipo de papel
(com a tecnologia ColorLok) apropriado para a impressora. Todos os papéis com
o logotipo ColorLok são testados independentemente para atender a altos
padrões de confiabilidade e qualidade de impressão, produzir documentos com
cores vivas e nítidas, pretos mais fortes e secar mais rápido do que papéis
comuns mais simples.
Verifique sempre se o papel em que você está imprimindo é plano. Para obter os
melhores resultados na impressão das imagens, use o Papel fotográfico
avançado da HP.
Armazene a mídia especial em sua embalagem original, dentro de uma
embalagem plástica que possa ser fechada novamente, colocando-a em um
local fresco e seco e de superfície plana. Quando estiver pronto para imprimir,
pegue somente o papel que planeja usar imediatamente. Quando terminar de
imprimir, devolva os papéis fotográficos não usados para o saco plástico. Isso
evita que o papel fotográfico enrole.
Nota Para essa questão, não há um problema com os seus suprimentos de
tinta. Portanto, não é necessário substituir os cartuchos de tinta.
Para obter mais informações, consulte:
Selecionar mídia de impressão
Causa: O tipo incorreto de papel foi carregado na bandeja de entrada.
Se isso não tiver resolvido o problema, tente a próxima solução.
Capítulo 5
58
Solucionar um problema
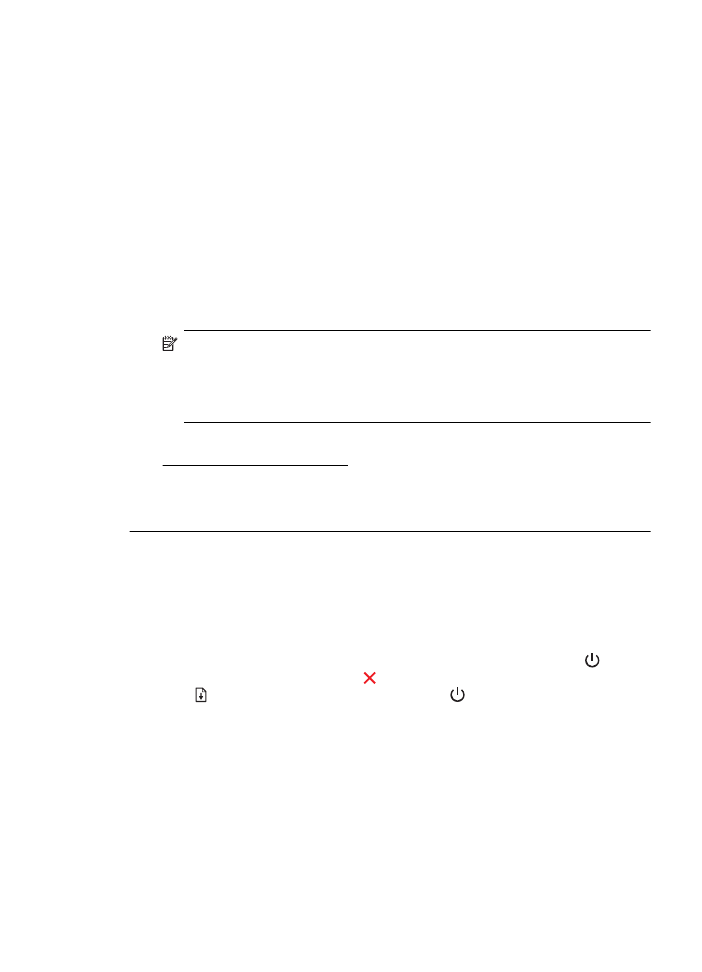
Solução 5: Examine as configurações de impressão
Solução: Verifique as configurações de impressão.
•
Verifique as configurações de impressão para ver se as configurações de
cor estão incorretas.
Por exemplo, verifique se o documento está definido para impressão em
escala de cinza. Ou verifique se as configurações de cor avançadas, como
saturação, brilho ou tom de cor, estão definidas para modificar a aparência
das cores.
•
Veja a configuração de qualidade de impressão e verifique se ela
corresponde ao tipo de papel carregado na impressora.
Pode ser necessário escolher uma configuração de qualidade de impressão
mais baixa se as cores estiverem se misturando. Ou escolha uma
configuração mais alta se você estiver imprimindo uma foto de alta
qualidade e verifique de o papel fotográfico, como o Papel fotográfico
avançado da HP, foi carregado na bandeja de entrada.
Nota Em algumas telas de computador, as cores podem aparecer de
maneira diferente do que a maneira que aparecem quando impressas no
papel. Nesse caso, não há nada de errado com a impressora, com as
configurações de impressão nem com os cartuchos de tinta. Nenhuma
solução de problemas adicional é necessária.
Para obter mais informações, consulte:
Selecionar mídia de impressão
Causa: As configurações de impressão foram definidas incorretamente.
Se isso não tiver resolvido o problema, tente a próxima solução.
Solução 6: Imprimir e avaliar o relatório de qualidade da impressão
Solução:
Para imprimir um relatório de qualidade de impressão
•
Painel de controle: Pressione e mantenha pressionado o botão (Liga/
Desliga), pressione o botão (Cancelar) sete vezes, pressione o botão
(Continuar) duas vezes e libere o botão (Liga/Desliga)
•
Servidor da Web incorporado: Clique na guia Ferramentas, clique em
Caixa de ferramentas da qualidade de impressão em Utilitários e, em
seguida, clique em Relatório de qualidade de impressão.
•
Utilitário HP (Mac OS X): Na seção Informações e suporte, clique em
Diagnósticos da qualidade da impressão e, em seguida, clique em
Imprimir.
Solução de problemas de impressão
59
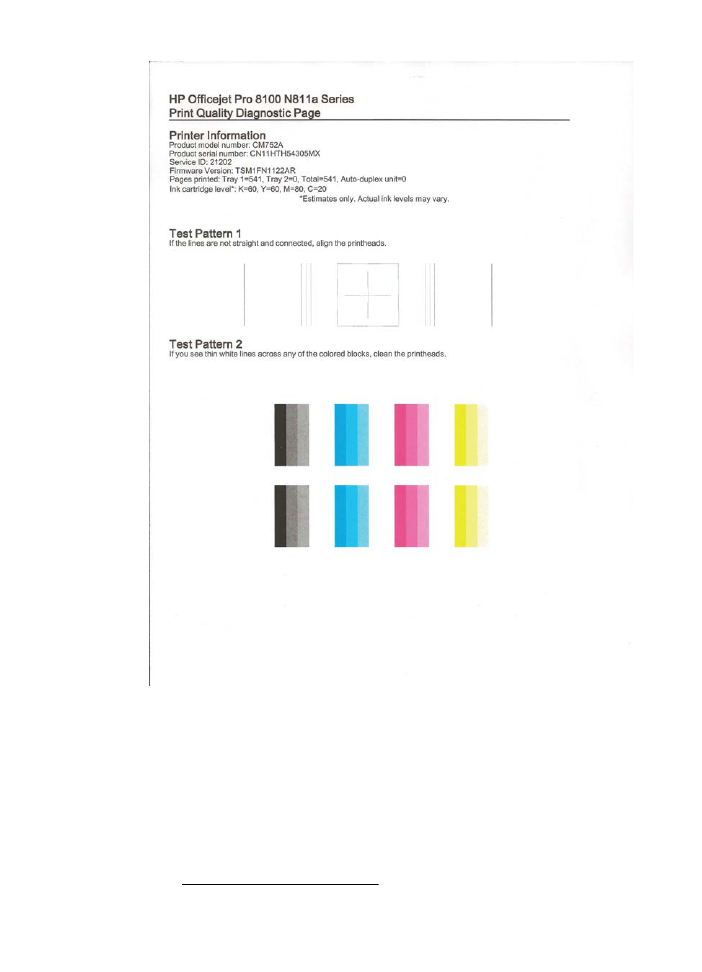
Se os defeitos forem vistos no relatório de Diagnóstico da qualidade de
impressão, execute as seguintes etapas:
1.
Se o relatório de Diagnóstico da qualidade de impressão mostrar padrões
ou barras de cor esmaecidas, parciais, riscadas ou ausentes, verifique a
existência de cartuchos de tinta vazios e substitua o cartucho de tinta que
corresponde à barra de cor ou ao padrão de cor defeituoso. Caso não haja
cartuchos vazios, remova e reinstale todos os cartuchos de tinta para
verificar se eles foram instalados adequadamente.
2.
Alinhe o cabeçote de impressão. Para obter mais informações, consulte
Alinhar o cabeçote de impressão.
Capítulo 5
60
Solucionar um problema
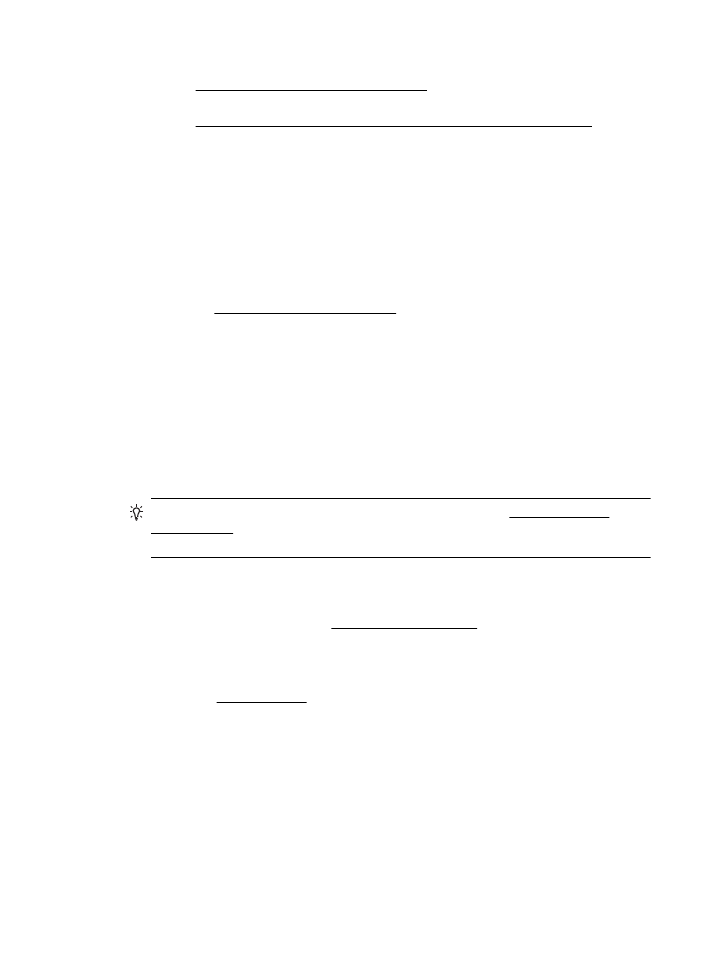
3.
Limpe o cabeçote de impressão. Para obter mais informações, consulte
Como limpar o cabeçote de impressão.
4.
Substitua o cabeçote de impressão. Para obter mais informações, consulte
Remova o cartucho e instale o cabeçote de impressão novamente.
Causa: Os problemas de qualidade de impressão podem ter diversas causas:
configurações de software, arquivo de imagem pobre ou sistema de impressão
autônomo. Se você não estiver satisfeito com a qualidade de suas impressões,
uma página de Diagnóstico da qualidade de impressão poderá ajudá-lo a
determinar se o sistema de impressão está funcionando corretamente.
Solução 7: Entrar em contato com o Suporte HP
Solução: Entre em contato com o suporte HP para obter serviços.
Acesse: www.hp.com/go/customercare. Esse site oferece informações e
utilitários que podem ajudar você a corrigir diversos problemas comuns da
impressora.
Se solicitado, selecione seu país/região, em seguida, clique em Entre em
contato com a HP para obter mais informações sobre como ligar para o suporte
técnico.
Causa: Houve um problema com o cabeçote.