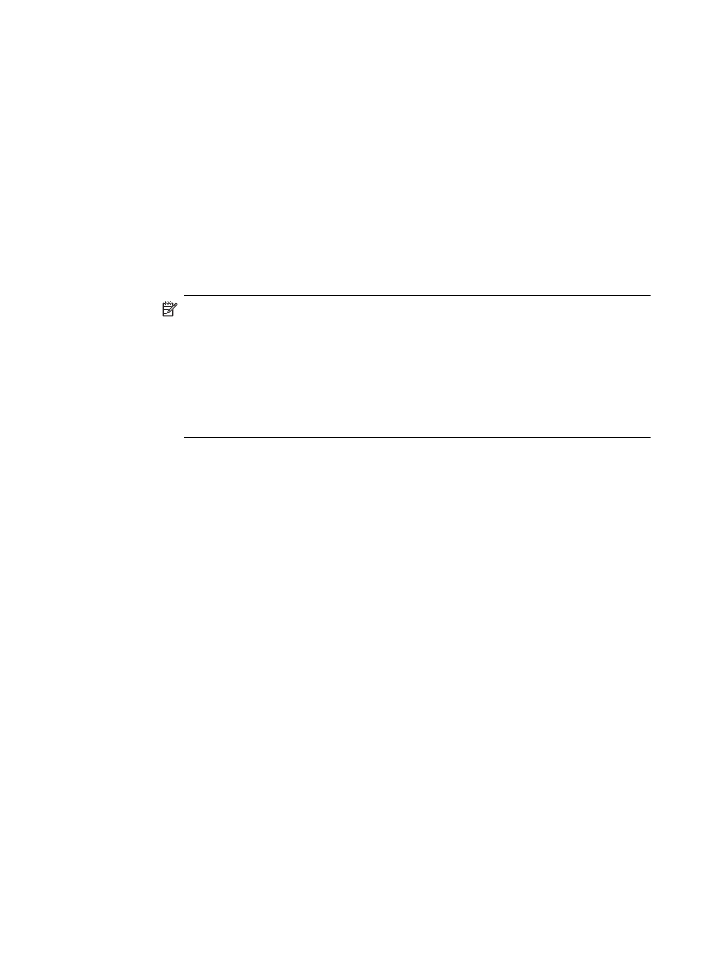
Etapa 1: Verifique se o computador está conectado à rede
Certifique-se de que o computador esteja conectado à rede—seja Ethernet ou sem fio.
Se o computador não estiver conectado à rede, não será possível usar a impressora
pela rede.
Para verificar uma conexão Ethernet
▲
Muitos computadores possuem indicadores luminosos ao lado da porta onde o
cabo Ethernet do roteador se conecta ao computador. Normalmente, existem
dois indicadores luminosos, um aceso e o outro piscando. Se o seu computador
tiver indicadores luminosos, verifique se as suas luzes estão acesas. Se as luzes
não estiverem acesas, tente reconectar o cabo Ethernet ao computador e ao
roteador. Se ainda não conseguir ver as luzes, pode haver um problema com o
roteador, com o cabo Ethernet ou com o computador.
Nota Os computadores Macintosh não têm luzes indicativas. Para verificar a
conexão Ethernet em um computador Macintosh, clique em Preferências de
sistema, no Dock, e depois clique em Rede. Se a conexão Ethernet estiver
funcionando corretamente, Ethernet incorporada aparecerá na lista de
conexões, juntamente com o endereço IP e com outras informações de
status. Se Ethernet incorporada não aparecer na lista, talvez haja um
problema com o roteador, com o cabo Ethernet ou com o computador. Para
obter mais informações,clique no botão Ajuda na janela .
Para verificar uma conexão sem fio
1.
Confirme se a rede sem fio do computador está ligada. (Para obter mais
informações, consulte a ajuda do modem de computador.)
2.
Se não houver um SSID (nome exclusivo de rede) em uso, então é possível que
o computador sem fio esteja conectado a outra rede, próxima, que não seja a
sua.
As etapas a seguir podem ajudar a determinar se o computador está conectado
à sua rede.
Windows
a.
Clique seguidamente em Iniciar, em Painel de controle, aponte para
Conexões de rede e, em seguida, clique em Exibir o status e as tarefas
da rede.
– OU –
Clique em Iniciar, selecione Configurações, clique em Painel de
controle, clique duas vezes em Conexões de rede, clique no menu Exibir
e selecione Detalhes.
Deixe a caixa de diálogo de rede aberta enquanto você passa para a
próxima etapa.
b.
Desconecte o cabo de alimentação do roteador sem fio. O status da
conexão do computador deve alterar para Não conectado.
c.
Conecte novamente o cabo de alimentação no roteador sem fio. O status
da conexão deve ser alterado para Conectado.
Solução de problemas sem fio
67
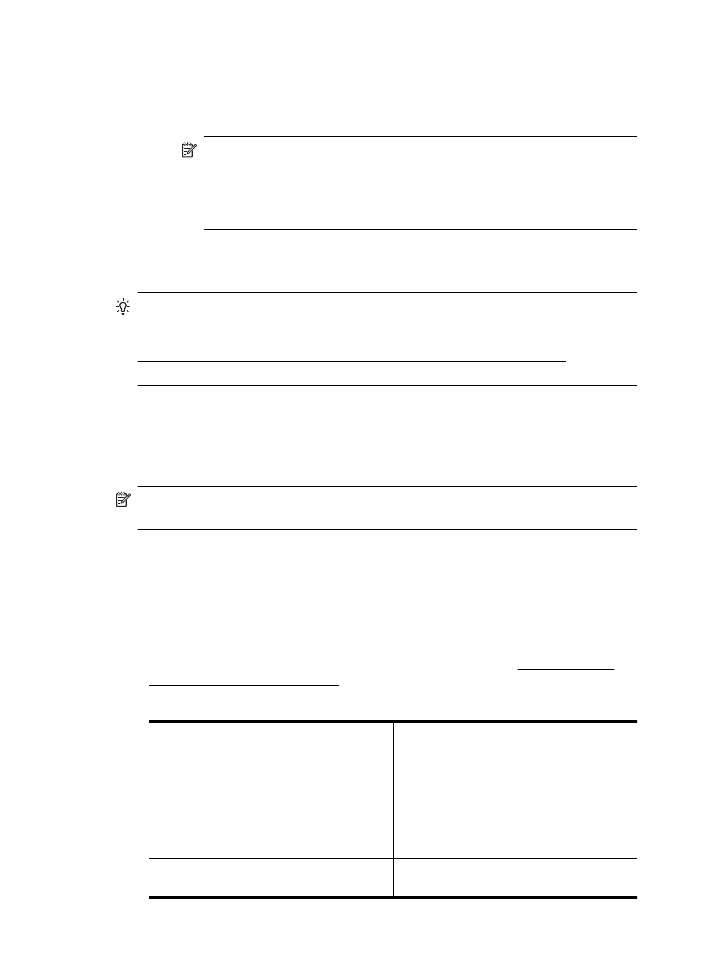
Mac OS X
▲
Clique no ícone AirPort na barra de menus da parte superior da tela. No
menu exibido, determine se o AirPort está ativo e em qual rede sem fio o
seu computador está conectado.
Nota Para obter informações mais detalhadas sobre a conexão
AirPort, clique em Preferências de sistema, no Dock, depois clique em
Rede. Se a conexão sem fio estiver funcionando corretamente, um
ponto verde aparecerá ao lado de AirPort na lista de conexões. Para
obter mais informações,clique no botão Ajuda na janela .
Não sendo possível conectar o computador à rede, contate a pessoa que configurou a
rede ou o fabricante do roteador, uma vez que pode haver algum problema de
hardware com o roteador ou com o computador.
Dica Caso não possa acessar a Internet e estiver usando um computador que
executa o Windows, você também poderá usar o Assistente de rede da HP para
obter ajuda na configuração de uma rede. Para usar essa ferramenta, visite
www.hp.com/sbso/wireless/tools-setup.html?jumpid=reg_R1002_USEN. (Este site
está disponível somente em inglês).