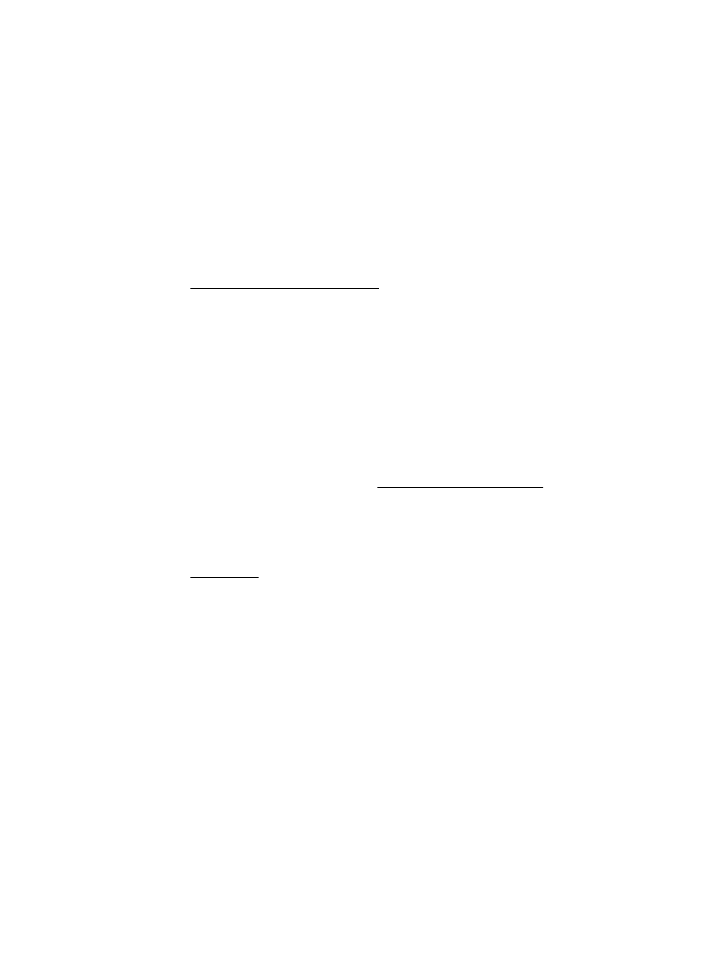
Depanarea calităţii imprimării
Încercaţi soluţiile din această secţiune pentru a rezolva problemele de calitate a
imprimării apărute la materialele imprimate.
Depanarea calităţii imprimării
57
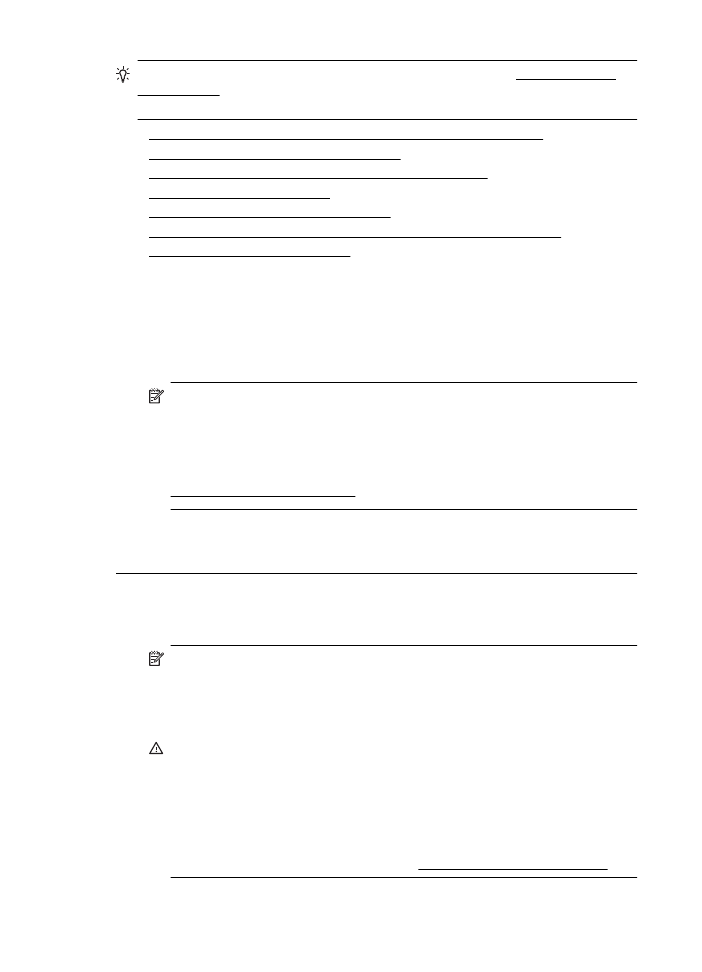
Sfat Puteţi vizita site-ul Web de asistenţă online HP la adresa www.hp.com/go/
customercare pentru informaţii şi utilitare care vă pot ajuta să soluţionaţi multe
probleme frecvente ale imprimantei.
•
Soluţia 1: Asiguraţi-vă că utilizaţi cartuşe de cerneală HP originale
•
Soluţia 2: Verificarea nivelului de cerneală
•
Soluţia 3: Verificaţi hârtia încărcată în tava de alimentare
•
Soluţia 4: Verificaţi tipul hârtiei
•
Soluţia 5: Verificaţi setările de imprimare
•
Soluţia 6: Imprimarea şi evaluarea unui raport de calitate a imprimării
•
Soluţia 7: Contactaţi asistenţa HP
Soluţia 1: Asiguraţi-vă că utilizaţi cartuşe de cerneală HP originale
Soluţie: Soluţia 1: Asiguraţi-vă că utilizaţi cartuşe de cerneală HP originale
HP vă recomandă să utilizaţi cartuşe de cerneală HP originale. Cartuşele de
cerneală HP originale sunt proiectate şi testate cu imprimantele HP, pentru a vă
ajuta să obţineţi uşor rezultate excelente, de fiecare dată.
Notă HP nu poate să garanteze calitatea sau fiabilitatea consumabilelor
non-HP. Service-ul sau reparaţiile imprimantei necesare ca urmare a folosirii
unor consumabile de cerneală non-HP nu sunt acoperite de garanţie.
În cazul în care credeţi că aţi cumpărat cartuşe de cerneală HP originale,
vizitaţi:
www.hp.com/go/anticounterfeit
Cauză: S-au folosit cartuşe de cerneală non-HP.
Dacă acest lucru nu rezolvă problema, încercaţi următoarea soluţie.
Soluţia 2: Verificarea nivelului de cerneală
Soluţie: Verificaţi nivelurile estimate de cerneală din cartuşele de cerneală.
Notă Avertismentele şi indicatoarele de nivel ale cernelei oferă estimări
numai în scopuri de planificare. Când primiţi un avertisment de nivel de
cerneală scăzut, trebuie să aveţi un cartuş de înlocuire disponibil pentru a
evita posibilele întârzieri în imprimare. Nu este necesar să înlocuiţi cartuşele
de cerneală cât timp nu vi se solicită acest lucru.
Atenţie Cartuşele de cerneală nu se deteriorează dacă sunt lăsate în afara
imprimantei, dar capul de imprimare trebuie să aibă întotdeauna instalate
toate cartuşele după instalarea şi utilizarea imprimantei. Dacă unul sau mai
multe sloturi de cartuş sunt lăsate goale o perioadă îndelungată, pot apărea
probleme de calitate a imprimării şi capul de imprimare se poate deteriora.
Dacă aţi lăsat recent un cartuş afară din imprimantă o perioadă lungă de timp
şi aţi remarcat că a scăzut calitatea imprimării, curăţaţi capul de imprimare.
Pentru informaţii suplimentare, consultaţi Curăţarea capului de imprimare.
Capitol 5
58
Rezolvarea unei probleme
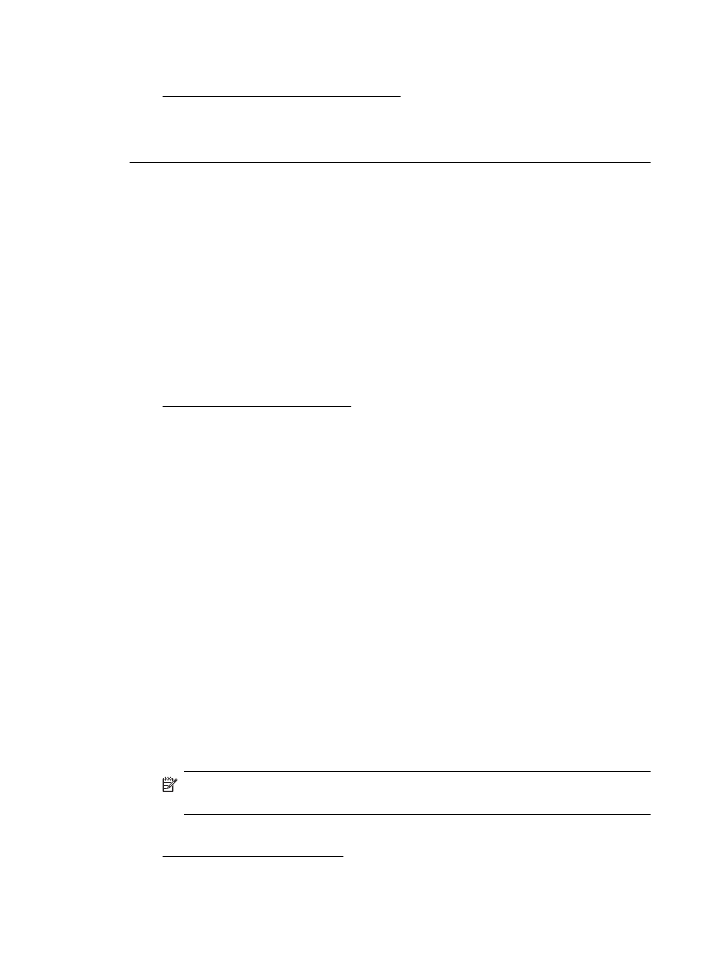
Pentru informaţii suplimentare, consultaţi:
Verificaţi nivelurile de cerneală estimate
Cauză: Este posibil să nu aibă suficientă cerneală cartuşele de cerneală.
Dacă acest lucru nu rezolvă problema, încercaţi următoarea soluţie.
Soluţia 3: Verificaţi hârtia încărcată în tava de alimentare
Soluţie: Asiguraţi-vă că hârtia este încărcată corect şi că nu este şifonată sau
prea groasă.
•
Încărcaţi hârtia cu faţa de imprimat orientată în jos. De exemplu, dacă
încărcaţi hârtie foto lucioasă, încărcaţi hârtia cu faţa lucioasă în jos.
•
Hârtia trebuie să fie întinsă în tava de alimentare şi nu trebuie să fie îndoită.
Dacă hârtia este prea aproape de capul de imprimare în timpul imprimării,
este posibil să apară pete de cerneală. Lucrul acesta se poate întâmpla
dacă hârtia este ridicată, îndoită sau foarte groasă, aşa cum sunt plicurile
poştale.
Pentru informaţii suplimentare, consultaţi:
Alimentare suport de imprimare.
Cauză: Hârtia nu a fost alimentată corect sau a fost şifonată sau prea groasă.
Dacă acest lucru nu rezolvă problema, încercaţi următoarea soluţie.
Soluţia 4: Verificaţi tipul hârtiei
Soluţie: HP recomandă să utilizaţi hârtii HP sau orice alt tip de hârtie cu
tehnologia ColorLok care este corespunzător pentru imprimantă. Toate tipurile de
hârtie cu sigla ColorLok sunt testate independent pentru a corespunde unor
standarde ridicate de fiabilitate şi de calitate a imprimării şi pentru a produce
documente în culori clare, vii, cu imprimări în negru mai bine reliefate şi
documente care se usucă mai repede decât cele pe hârtie simplă obişnuită.
Asiguraţi-vă întotdeauna că hârtia pe care imprimaţi este netedă. Pentru rezultate
optime la imprimarea imaginilor, utilizaţi HP Advanced Photo Paper (Hârtie foto
superioară HP).
Depozitaţi suportul foto special în ambalajul original într-o pungă de plastic care
se poate sigila din nou, pe o suprafaţă netedă, într-un loc răcoros. Când sunteţi
pregătit să imprimaţi, scoateţi numai hârtia pe care intenţionaţi să o utilizaţi
imediat. Când aţi terminat imprimarea, puneţi la loc hârtiile foto neutilizate în
punga de plastic. În acest fel preveniţi ondularea hârtiei foto.
Notă La această defecţiune, nu este o problemă cu consumabilele de
cerneală. Prin urmare, înlocuirea cartuşelor de cerneală nu este necesară.
Pentru informaţii suplimentare, consultaţi:
Selectare suport de imprimare
Cauză: A fost încărcat un tip greşit de hârtie în tava de alimentare.
Depanarea calităţii imprimării
59
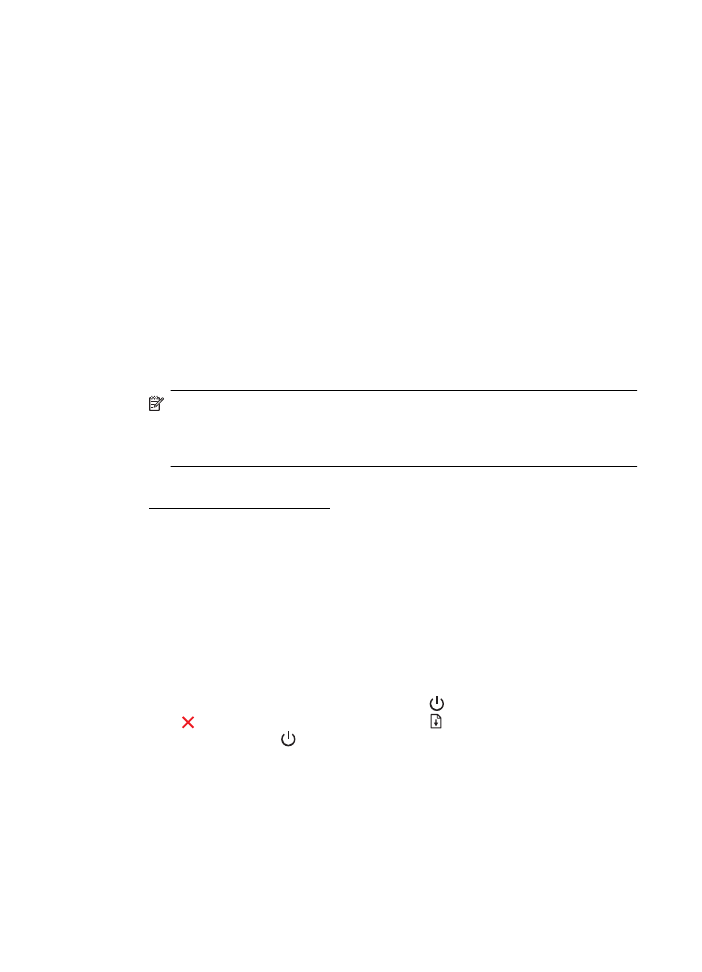
Dacă acest lucru nu rezolvă problema, încercaţi următoarea soluţie.
Soluţia 5: Verificaţi setările de imprimare
Soluţie: Verificaţi setările de imprimare.
•
Verificaţi setările de imprimare pentru a vedea dacă setările de culoare sunt
incorecte.
De exemplu, verificaţi dacă documentul este setat la imprimare în nuanţe de
gri. Sau verificaţi dacă setările de culoare complexe precum saturaţia,
luminozitatea sau nuanţa de culoare sunt setate pentru a modifica aspectul
culorilor.
•
Verificaţi setarea calităţii imprimării şi asiguraţi-vă că aceasta corespunde
cu tipul hârtiei încărcate în imprimantă.
Este posibil să trebuiască să alegeţi o setare de calitate a imprimării mai
scăzută în cazul în care culorile se amestecă între ele. O altă soluţie este să
alegeţi o setare mai ridicată dacă imprimaţi o fotografie de înaltă calitate şi
apoi să vă asiguraţi că este încărcată hârtie foto de tipul HP Advanced
Photo Paper (Hârtie foto HP superioară) în tava de alimentare.
Notă Pe unele ecrane de computer este posibil să apară culorile diferit faţă
de cele imprimate pe hârtie. În acest caz, nu este nimic în neregulă cu
imprimanta, setările de imprimare sau cartuşele de cerneală. Nu este
necesară altă depanare.
Pentru informaţii suplimentare, consultaţi:
Selectare suport de imprimare
Cauză: Setările de imprimare au fost definite corect.
Dacă acest lucru nu rezolvă problema, încercaţi următoarea soluţie.
Soluţia 6: Imprimarea şi evaluarea unui raport de calitate a imprimării
Soluţie:
Imprimarea raportului de calitate a imprimării
•
Panou de control: Ţineţi apăsat butonul (Alimentare), apăsaţi butonul
(Anulare) de şapte ori, apăsaţi butonul (Reluare) de două ori şi
eliberaţi butonul (Alimentare).
•
Server Web încorporat: Faceţi clic pe fila Tools (Instrumente), faceţi clic
pe Print Quality Toolbox (Casetă instrumente calitate imprimare) din
Utilities (Utilitare), apoi faceţi clic pe Print Quality Report (Raport calitate
imprimare).
•
HP Utility (Utilitar HP) (Mac OS X): În secţiunea Information And
Support (Informaţii şi asistenţă), faceţi clic pe Print Quality Diagnostics
(Diagnostice calitate imprimare) şi apoi faceţi clic pe Print (Imprimare).
Capitol 5
60
Rezolvarea unei probleme
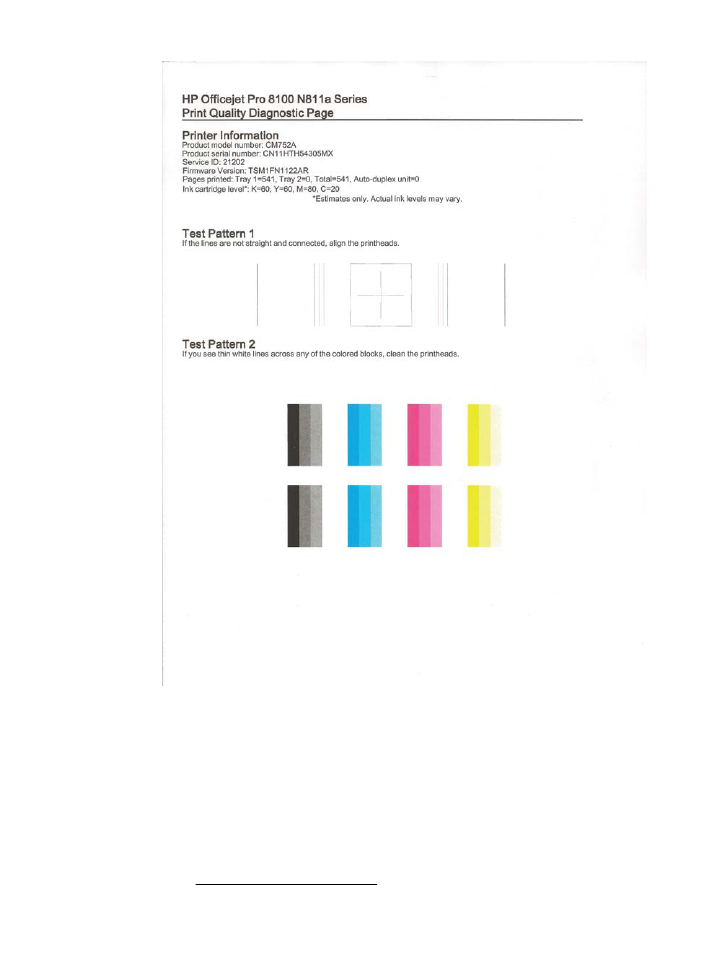
Dacă în raportul de diagnostic privind calitatea imprimării apar defecte, parcurgeţi
etapele de mai jos:
1.
Dacă raportul de diagnosticare a calităţii imprimării arată bare de culoare
sau modele estompate, pătate, parţiale sau lipsă, verificaţi dacă există
cartuşe de cerneală epuizate şi înlocuiţi cartuşul de culoare aferent barei de
culoare sau modelului de culoare necorespunzător. În cazul în care cartuşul
de cerneală nu este epuizat, scoateţi şi instalaţi din nou toate cartuşele de
cerneală pentru a vă asigura că sunt instalate corect.
2.
Aliniaţi capul de imprimare. Pentru informaţii suplimentare, consultaţi
Alinierea capului de imprimare.
Depanarea calităţii imprimării
61
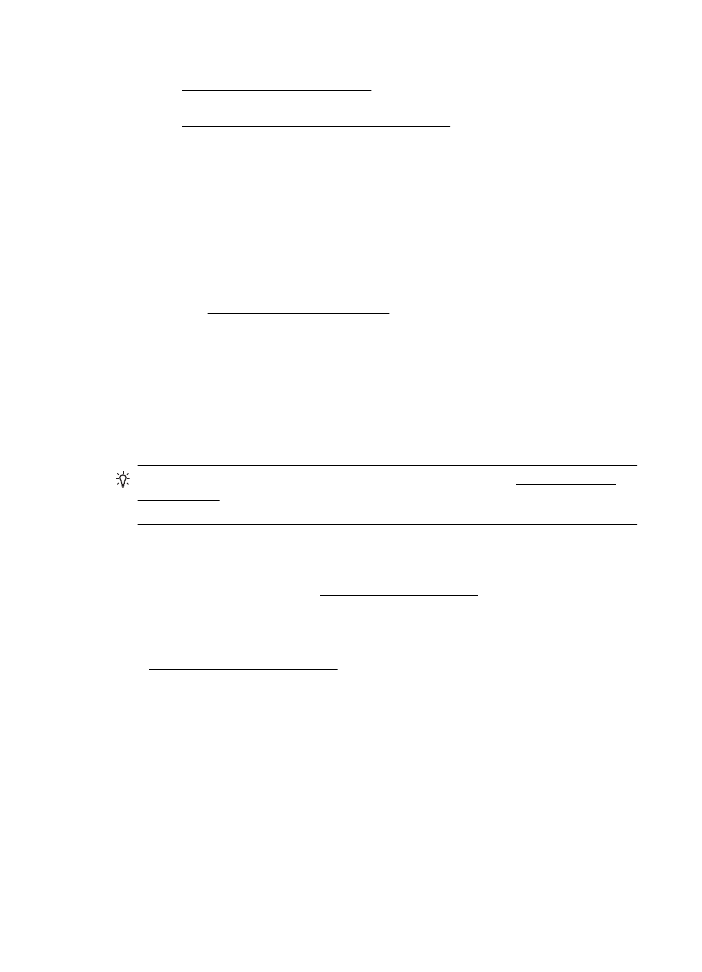
3.
Curăţaţi capul de imprimare. Pentru informaţii suplimentare, consultaţi
Curăţarea capului de imprimare.
4.
Înlocuiţi capul de imprimare. Pentru informaţii suplimentare, consultaţi
Scoaterea şi reinstalarea capul de imprimare.
Cauză: Problemele de calitate a imprimării pot avea multe cauze: setările
software, un fişier de imagine de slabă calitate sau sistemul de imprimare. Dacă
nu sunteţi mulţumit de calitatea materialelor imprimate, o pagină de diagnostic
privind calitatea imprimării vă poate ajuta să stabiliţi dacă sistemul de imprimare
funcţionează corect.
Soluţia 7: Contactaţi asistenţa HP
Soluţie: Luaţi legătura cu Asistenţa HP pentru service
Accesaţi: www.hp.com/go/customercare. Acest site Web oferă informaţii şi
utilitare care vă pot ajuta să soluţionaţi multe probleme frecvente ale imprimantei.
Dacă vi se solicită, selectaţi ţara/regiunea, apoi executaţi clic pe Contact HP
(Contactare HP) pentru informaţii despre apelarea la suportul tehnic.
Cauză: A intervenit o problemă la capul de imprimare.