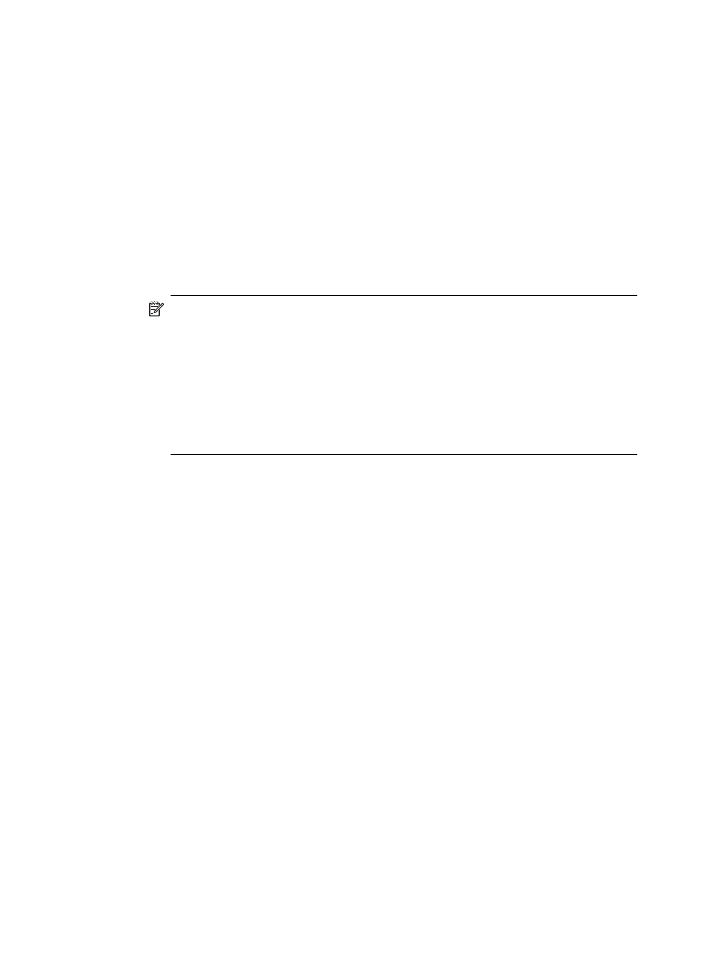
Pasul 1: Asiguraţi-vă că computerul este conectat la reţea
Asiguraţi-vă de conectarea computerului la reţea – la reţeaua Ethernet sau la reţeaua
wireless. În cazul în care computerul nu este conectat la reţea, nu puteţi utiliza
imprimanta în reţea.
Pentru a verifica o conexiune Ethernet
▲
Multe computere au indicatoare luminoase lângă portul la care se conectează
cablul Ethernet de la ruter. De obicei sunt două indicatoare luminoase, unul care
este aprins şi altul care luminează intermitent. În cazul în care computerul are
indicatoare luminoase, verificaţi dacă acestea sunt aprinse. Dacă indicatoarele
luminoase nu sunt aprinse, încercaţi să reconectaţi cablul Ethernet la computer şi
la ruter. Dacă tot nu se aprind, poate fi o problemă la ruter, la cablul Ethernet sau
la computer.
Notă Computerele Macintosh nu au indicatoare luminoase. Pentru a verifica
conexiunea Ethernet la un computer Macintosh, faceţi clic pe System
Preferences (Preferinţe sistem) în Dock şi apoi faceţi clic pe Network
(Reţea). Dacă conexiunea Ethernet funcţionează corect, Built-in Ethernet
(Ethernet încorporat) apare în lista de conexiuni, împreună cu adresa IP şi
alte informaţii despre stare. Dacă Built-in Ethernet (Internet încorporat) nu
apare în listă, este posibil să fie o problemă la ruter, cablul Ethernet sau
computer. Pentru informaţii suplimentare, faceţi clic pe butonul Asistenţă din
fereastră.
Pentru a verifica o conexiune fără fir
1.
Asiguraţi-vă că funcţionalitatea wireless a computerului a fost activată. (Pentru
informaţii suplimentare, consultaţi documentaţia livrată cu computerul.)
2.
Dacă nu folosiţi un nume de reţea unic (SSID), este posibil să se fi conectat
computerul la o reţea din vecinătate care nu este a dvs.
Paşii următori vă pot ajuta să stabiliţi dacă computerul este conectat la reţeaua
dvs.
Windows
a.
Faceţi clic pe Start, faceţi clic pe Panou de control, indicaţi Conexiuni în
reţea şi apoi faceţi clic pe View Network Status and Tasks (Vizualizare
stare şi sarcini reţea).
- SAU -
Faceţi clic pe Start (Pornire), selectaţi Settings (Setări), faceţi clic pe
Control Panel (Panou de control), faceţi dublu clic pe Network
Connections (Conexiuni la reţea), faceţi clic pe meniul View (Vizualizare)
şi apoi selectaţi Details (Detalii).
Lăsaţi caseta de dialog a reţelei deschisă în timp ce continuaţi cu pasul
următor.
b.
Deconectaţi cablul de alimentare de la ruterul fără fir. Starea conexiunii
computerului trebuie să se schimbe la Not Connected (Neconectat).
c.
Reconectaţi cablul de alimentare la ruterul fără fir. Starea de conectare
trebuie să se schimbe la Connected (Conectat).
Capitol 5
68
Rezolvarea unei probleme
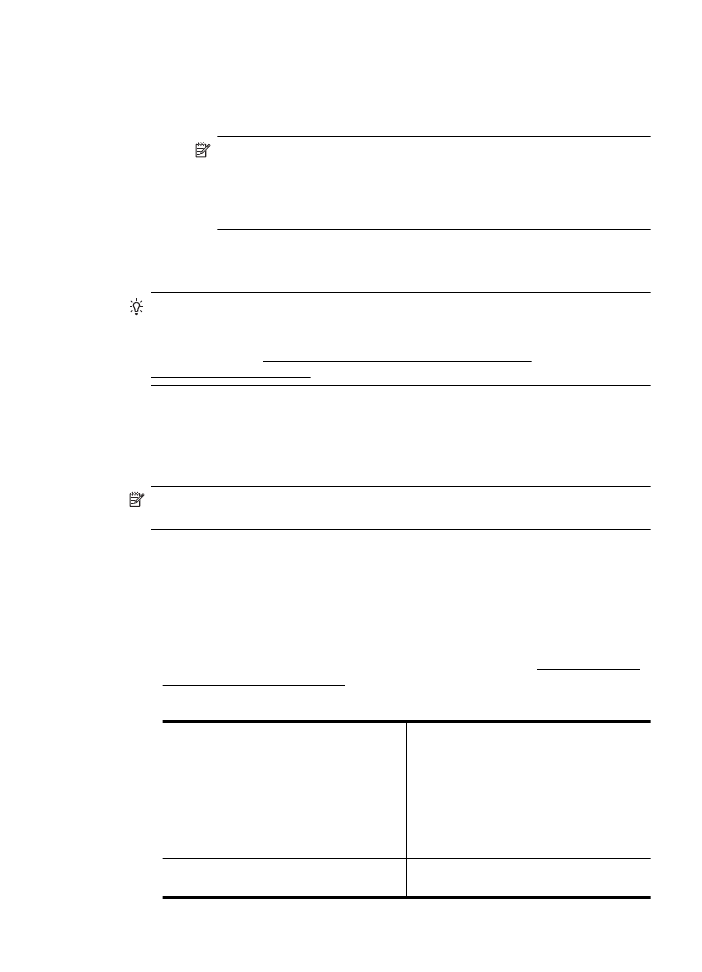
Mac OS X
▲
Faceţi clic pe pictograma AirPort din bara de meniu din partea de sus a
ecranului. Din meniul care apare, puteţi stabili dacă AirPort este pornit şi la
ce reţea fără fir este conectat computerul.
Notă Pentru informaţii mai detaliate despre conexiunea AirPort, faceţi
clic pe System Preferences (Preferinţe sistem) în Dock şi apoi faceţi
clic pe Network (Reţea). Dacă conexiunea fără fir funcţionează corect,
un punct verde apare lângă AirPort în lista de conexiuni. Pentru
informaţii suplimentare, faceţi clic pe butonul Asistenţă din fereastră.
Dacă nu puteţi conecta computerul la reţea, contactaţi persoana care a configurat
reţeaua sau producătorului ruterului, deoarece poate exista o problemă de hardware la
ruter sau la computer.
Sfat Dacă puteţi să accesaţi Internetul şi utilizaţi un computer cu sistem de
operare Windows, puteţi utiliza, de asemenea, HP Network Assistant (Asistent de
reţea HP) pentru ajutor la configurarea unei reţele. Pentru a utiliza acest
instrument, vizitaţi www.hp.com/sbso/wireless/tools-setup.html?
jumpid=reg_R1002_USEN. (Acest site Web este disponibil numai în engleză.)