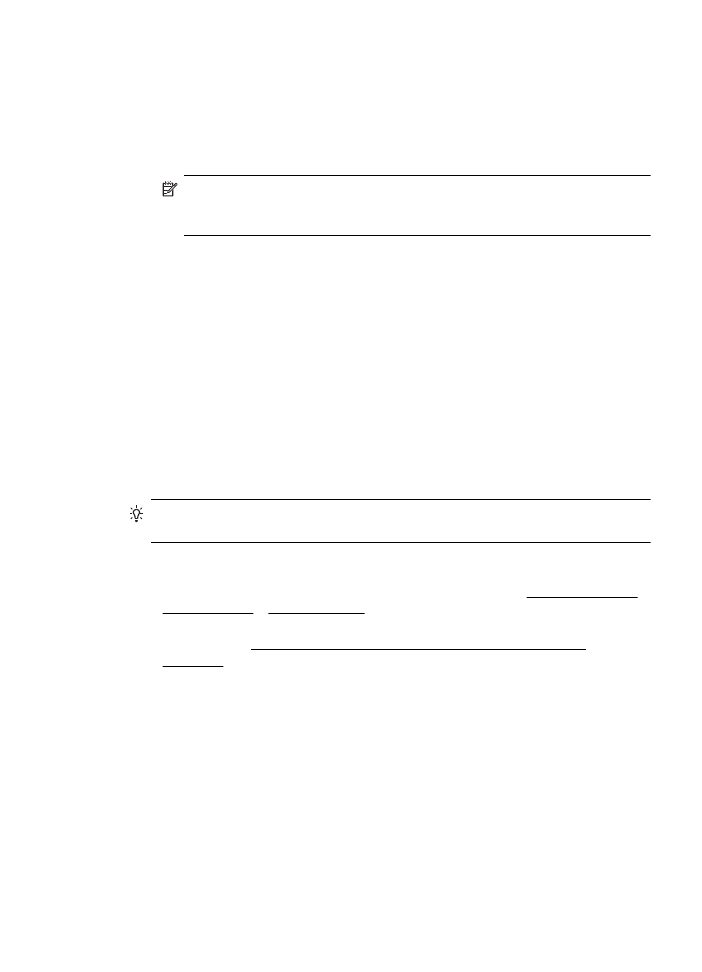
Tlač na obe strany (duplexná tlač)
Pomocou príslušenstva pre automatickú obojstrannú tlač (duplexor) možno
automaticky tlačiť na obe strany listu média.
Tip Ručnú obojstrannú tlač možno vykonávať tak, že najprv vytlačíte nepárne
strany, potom strany prevrátite a vytlačíte párne strany.
Používanie obojstrannej tlače (Windows)
1.
Vložte vhodné médium. Ďalšie informácie nájdete v častiach Pokyny pre tlač na
obe strany listu a Vkladanie médií.
2.
Skontrolujte, či je duplexná jednotka nainštalovaná správne. Ďalšie informácie
získate v časti Inštalácia príslušenstva na automatickú obojstrannú tlač
(duplexor).
3.
Otvorte dokument, kliknite na položku Tlač v ponuke Súbor a potom kliknite na
tlačidlo, pomocou ktorého sa otvorí dialógové okno Vlastnosti tlačiarne.
V závislosti od softvérovej aplikácie sa toto tlačidlo môže nazývať Properties
(Vlastnosti), Options (Možnosti), Printer Setup (Inštalácia tlačiarne), Printer
(Tlačiareň) alebo Preferences (Predvoľby).
4.
V časti s možnosťami Tlačiť obojstranne na karte Rozloženie vyberte možnosť
Otočiť po dĺžke alebo Otočiť po šírke.
5.
Zmeňte akékoľvek iné nastavenia a potom kliknite na tlačidlo OK.
6.
Vytlačte dokument.
Tlač na obe strany (duplexná tlač)
35
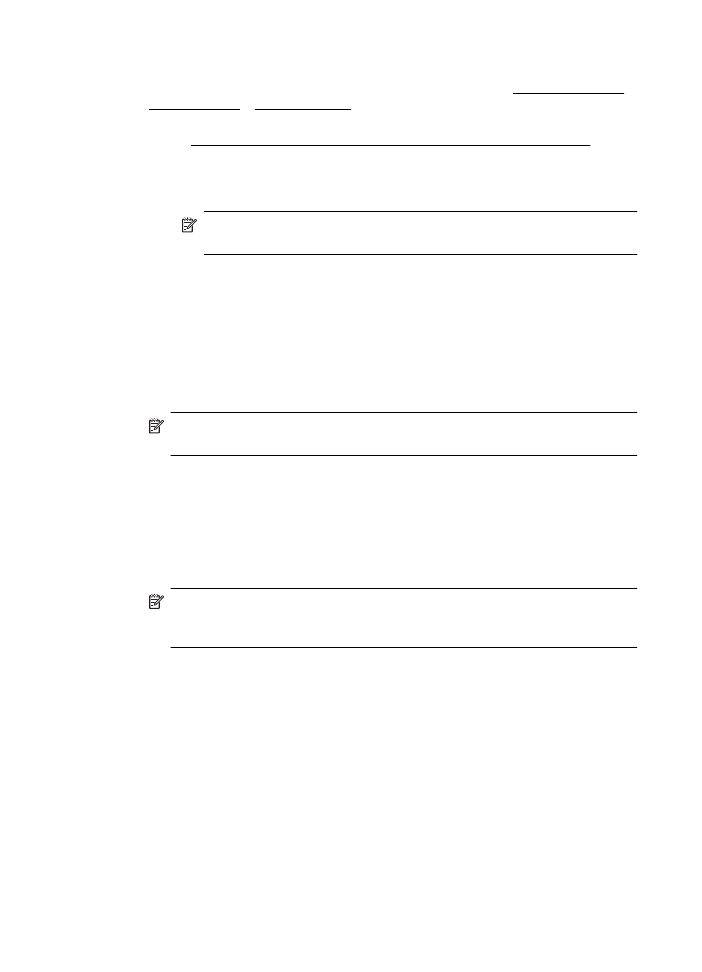
Používanie obojstrannej tlače (Mac OS X)
1.
Vložte vhodné médium. Ďalšie informácie nájdete v častiach Pokyny pre tlač na
obe strany listu a Vkladanie médií.
2.
Skontrolujte, či je duplexor správne nainštalovaný. Ďalšie informácie získate
v časti Inštalácia príslušenstva na automatickú obojstrannú tlač (duplexor).
3.
Vyberte veľkosť papiera:
a.
V ponuke File (Súbor) softvérovej aplikácie kliknite na položku Page Setup
(Nastavenie strany).
Poznámka Ak sa nezobrazí položka ponuky Page Setup (Nastavenie
strany), prejdite na krok 4.
b.
Skontrolujte, či je v kontextovej ponuke Format For (Formát pre) vybratá
tlačiareň, ktorú chcete použiť.
c.
V kontextovej ponuke Paper Size (Veľkosť papiera) vyberte požadovanú
veľkosť papiera a potom kliknite na tlačidlo OK.
4.
V ponuke File (Súbor) softvérovej aplikácie kliknite na tlačidlo Print (Tlačiť).
5.
Skontrolujte, či je vybratá tlačiareň, ktorú chcete použiť.
6.
V kontextovej ponuke Paper Size (Veľkosť papiera) (ak je k dispozícii) vyberte
požadovanú veľkosť papiera.
Poznámka Pravdepodobne musíte vybrať možnosť veľkosti papiera s
názvom Two-Sided margins (Obojstranné okraje).
7.
Kliknite na kontextovú ponuku Two-Sided Printing (Obojstranná tlač), vyberte
položku Print Both Sides (Tlačiť na obe strany) a potom kliknite na príslušné
možnosti viazania dokumentu.
– ALEBO –
Kliknite na kontextovú ponuku Layout (Rozloženie) a potom v kontextovej
ponuke Two-Sided (Obojstranne) vyberte príslušné možnosti viazania
dokumentu.
Poznámka Ak sa nezobrazia žiadne možnosti, kliknite na prístupový
trojuholník vedľa kontextovej ponuky Printer (Tlačiareň) alebo kliknite na
položku Show Details (Zobraziť detaily).
8.
Vyberte ľubovoľné ďalšie požadované nastavenia tlače a potom kliknutím na
tlačidlo Tlačiť spustite tlač.