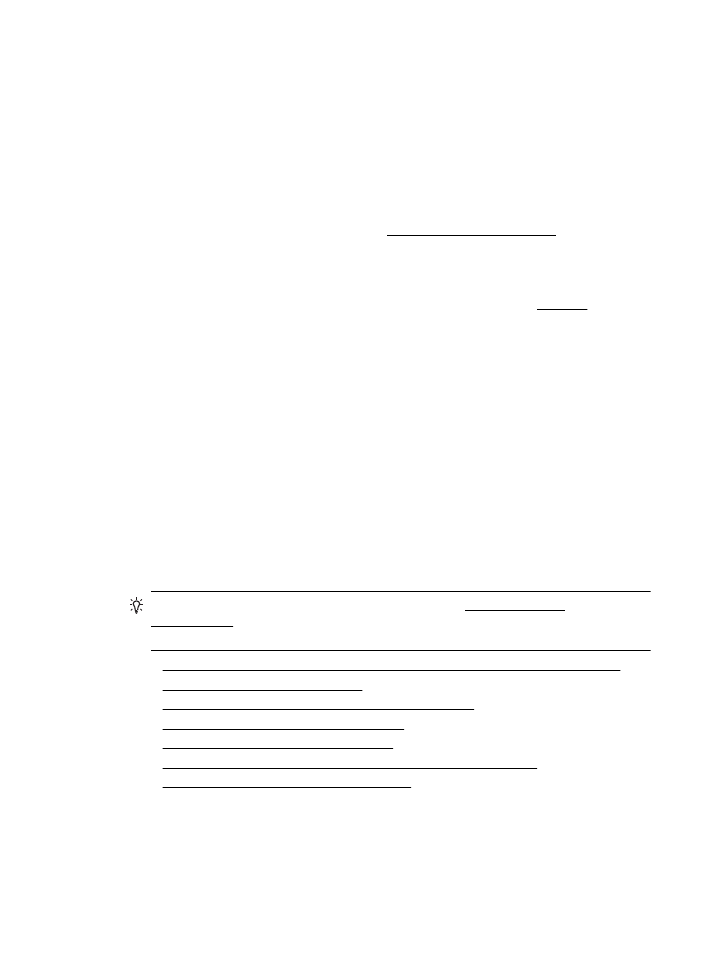
Odpravljanje težav pri kakovosti tiskanja
Če želite odpraviti težave s kakovostjo natisnjenih dokumentov, poizkusite rešitve v
tem razdelku.
Nasvet Na HP-jevem spletnem mestu za podporo (www.hp.com/go/
customercare) so informacije in pripomočki, s katerimi lahko odpravite pogoste
težave s tiskalnikom.
•
1. rešitev: Prepričajte se, da uporabljate originalne HP-jeve kartuše s črnilom
•
2. rešitev: Preverjanje ravni črnila
•
3. rešitev: Preverite papir, vstavljen v vhodni pladenj
•
4. rešitev: Preverite izbrano vrsto papirja
•
5. rešitev: Preverite nastavitve tiskanja
•
6. rešitev: Tiskanje in ocenjevanje poročila o kakovosti tiskanja
•
7. rešitev: Obrnite se na HP-jevo podporo
1. rešitev: Prepričajte se, da uporabljate originalne HP-jeve kartuše s črnilom
Rešitev: 1. rešitev: Prepričajte se, da uporabljate originalne HP-jeve kartuše s
črnilom
Odpravljanje težav pri kakovosti tiskanja
55
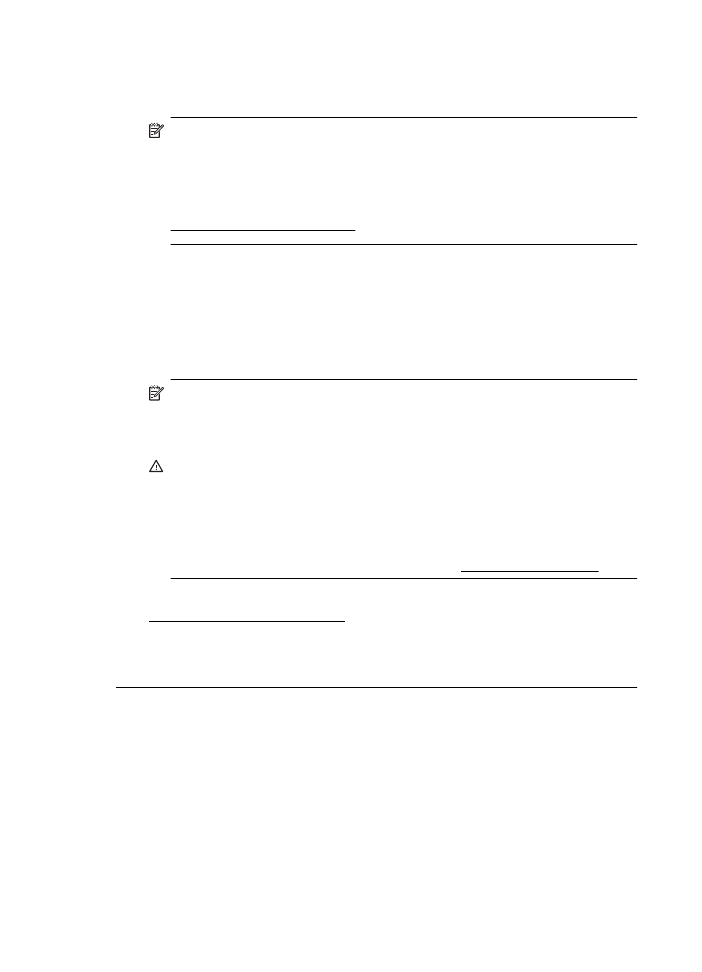
HP priporoča uporabo originalnih HP-jevih kartuš s črnilom. Originalne HP-jeve
kartuše s črnilom so oblikovane in preizkušene s HP-jevimi tiskalniki, in vam
vedno znova pomagajo pri enostavni izdelavi odličnih natisov.
Opomba HP ne jamči za kakovost ali zanesljivost kartuš, ki niso HP-jeve.
Garancija ne krije servisa ali popravil tiskalnika, ki je potreben zaradi uporabe
črnilnih potrebščin, ki niso izdelek podjetja HP.
Če mislite, da ste kupili originalne HP-jeve kartuše s črnilom, obiščite spletno
mesto:
www.hp.com/go/anticounterfeit
Vzrok: Niso bile uporabljene HP-jeve kartuše s črnilom.
Če s tem niste odpravili težave, poskusite z naslednjo rešitvijo.
2. rešitev: Preverjanje ravni črnila
Rešitev: Preverite ocenjeno količino črnila v kartušah s črnilom.
Opomba Opozorila in indikatorji ravni črnila so le ocena, da lažje načrtujete
nakup novih kartuš. Ko opazite opozorilo, da primanjkuje črnila, kupite
nadomestno kartušo, da preprečite morebitne zakasnitve pri tiskanju. Kartuše
s črnilom zamenjajte šele takrat, ko vas na to opozori sporočilo.
Previdno Kartuše s črnilom se ne bodo poškodovale, če jih odložite zunaj
tiskalnika, vendar pa morajo biti v tiskalni glavi vedno nameščene vse
kartuše, ko je tiskalnik nastavljen in v uporabi. Če eno od rež za kartuše dalj
časa pustite prazno, lahko pride do težav s kakovostjo tiskanja in morda tudi
do poškodbe tiskalne glave. Če ste pred nedavnim kartušo za dalj časa
odstranili iz tiskalnika in nato opazili, da je kakovost tiskanja slaba, očistite
tiskalno glavo. Več informacij najdete v poglavju Čiščenje tiskalne glave.
Za več informacij glejte:
Preverjanje ocenjene ravni črnila
Vzrok: Kartuše s črnilom morda nimajo dosti črnila.
Če s tem niste odpravili težave, poskusite z naslednjo rešitvijo.
3. rešitev: Preverite papir, vstavljen v vhodni pladenj
Rešitev: Preverite, ali je papir pravilno naložen in da ni zguban ali predebel.
•
Vstavite papir tako, da je stran za tiskanje obrnjena navzdol. Če želite na
primer naložiti sijajni fotopapir, naložite papir tako, da je sijajna stran
obrnjena navzdol.
•
Poskrbite, da je papir na vhodnem pladnju plosk in brez gub. Če je papir
med tiskanjem preblizu tiskalni glavi, se lahko črnilo razmaže. Do tega lahko
pride, če je papir privzdignjen, zmečkan ali zelo debel, kot so na primer
ovojnice.
Poglavje 5
56
Reševanje težav
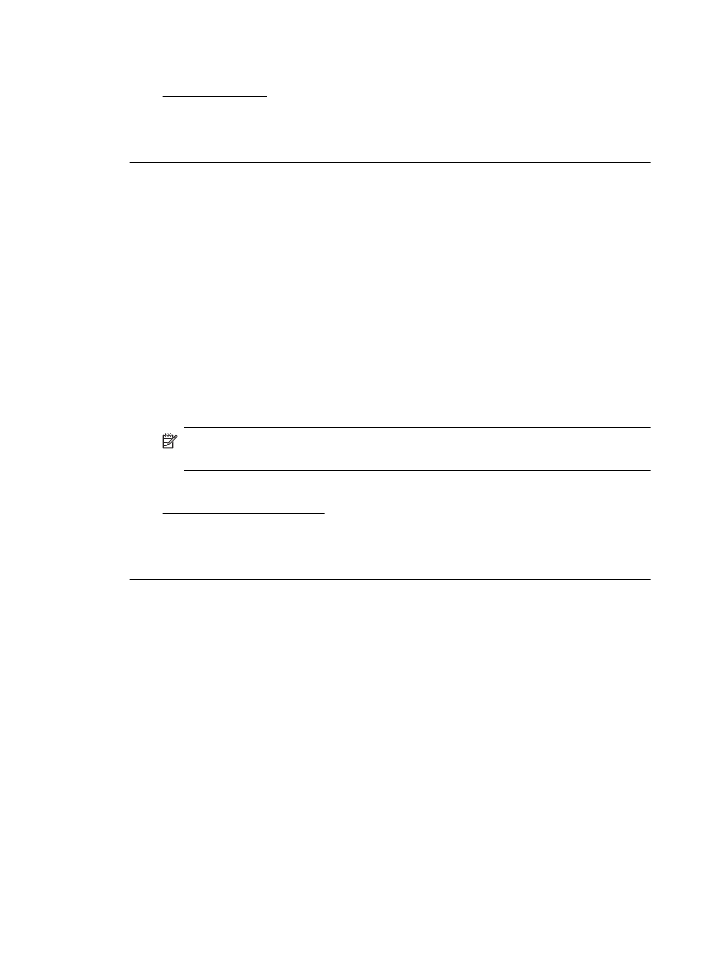
Za več informacij glejte:
Nalaganje medija.
Vzrok: Papir je bil nepravilno naložen, zguban ali pa predebel.
Če s tem niste odpravili težave, poskusite z naslednjo rešitvijo.
4. rešitev: Preverite izbrano vrsto papirja
Rešitev: HP priporoča, da uporabljate papir HP ali druge vrste papirja s
tehnologijo ColorLok, primerne za tiskalnik. Ves papir z logotipom ColorLok
testirajo neodvisne organizacije, pri čemer izpolnjuje visoke standarde
zanesljivosti ter kakovosti tiskanja, dokumenti z izrazitimi, živimi ali zelo črno
barvo pa se natisnejo in sušijo hitreje kot na običajnem navadnem papirju.
Vedno preverite, ali je papir, na katerega tiskate, raven. Pri tiskanju slik boste
najboljše rezultate dosegli s foto papirjem HP Advanced.
Posebne medije hranite v originalni embalaži v plastični vrečki, ki jo je mogoče
znova zapreti, na ravni površini in na hladnem suhem mestu. Ko nameravate
tiskati, vzemite iz embalaže samo toliko papirja, kot ga nameravate takoj porabiti.
Če vam po tiskanju ostane kaj papirja, ga vrnite v originalno embalažo in zaprite
plastično vrečko. Tako se ne bo zvijal.
Opomba V tem primeru ne gre za težavo z zalogo črnila. Zato ni treba
zamenjati kartuše s črnilom.
Za več informacij glejte:
Izbiranje medija za tiskanje
Vzrok: V vhodnem pladnju je bil naložen napačen papir.
Če s tem niste odpravili težave, poskusite z naslednjo rešitvijo.
5. rešitev: Preverite nastavitve tiskanja
Rešitev: Preverite nastavitve tiskanja.
•
Preverite nastavitve tiskanja, da vidite, ali so bile barvne nastavitve
nepravilne.
Preverite na primer, ali je dokument nastavljen na tiskanje v sivinah.
Preverite lahko tudi, ali so izbrane dodatne barvne nastavitve (npr.
nasičenost, svetlost in toni barve), ki spremenijo videz barv.
•
Preverite nastavitev kakovosti tiskanja in se prepričajte, da ta ustreza vrsti
papirja, ki je naložen v tiskalniku.
Če se barve prelivajo, boste mogoče morali izbrati nižjo kakovost tiskanja.
Ali pa izberite višjo nastavitev, če tiskate fotografijo visoke kakovosti, in se
nato prepričajte, da je v vhodnem pladnju naložen foto papir, npr.
HP Advanced Photo Paper (Foto papir HP Advanced).
Odpravljanje težav pri kakovosti tiskanja
57
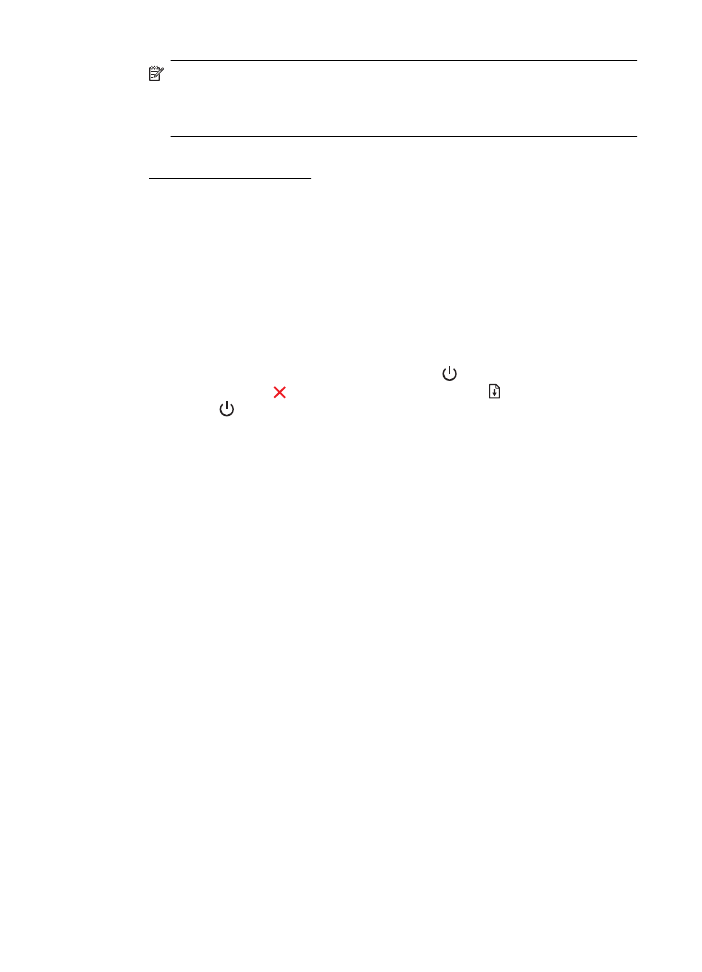
Opomba Na nekaterih zaslonih računalnikov so barve mogoče videti
drugače kot na natisnjenem papirju. V tem primeru ne gre za napako pri
izdelku, nastavitvah tiskanja ali tiskalnih kartušah. Težave ni treba več
odpravljati.
Za več informacij glejte:
Izbiranje medija za tiskanje
Vzrok: Nastavitve tiskanja niso bile pravilno nastavljene.
Če s tem niste odpravili težave, poskusite z naslednjo rešitvijo.
6. rešitev: Tiskanje in ocenjevanje poročila o kakovosti tiskanja
Rešitev:
Tiskanje poročila o kakovosti tiskanja
•
Nadzorna plošča: Pritisnite in držite gumb (Napajanje), sedemkrat
pritisnite gumb (Prekliči), dvakrat pritisnite gumb (Nadaljuj) in spustite
gumb (Napajanje).
•
Vdelani spletni strežnik: Kliknite zavihek Tools (Orodja), v razdelku
Utilities (Pripomočki) kliknite Print Quality Toolbox (Komplet orodij za
kakovost tiskanja) in nato kliknite Print Quality Report (Poročilo o
kakovosti tiskanja).
•
HP Utility (Mac OS X): V razdelku Information And Support (Informacije
in podpora) kliknite Print Quality Diagnostics (Diagnostika kakovosti
tiskanja) in nato kliknite Print (Natisni).
Poglavje 5
58
Reševanje težav
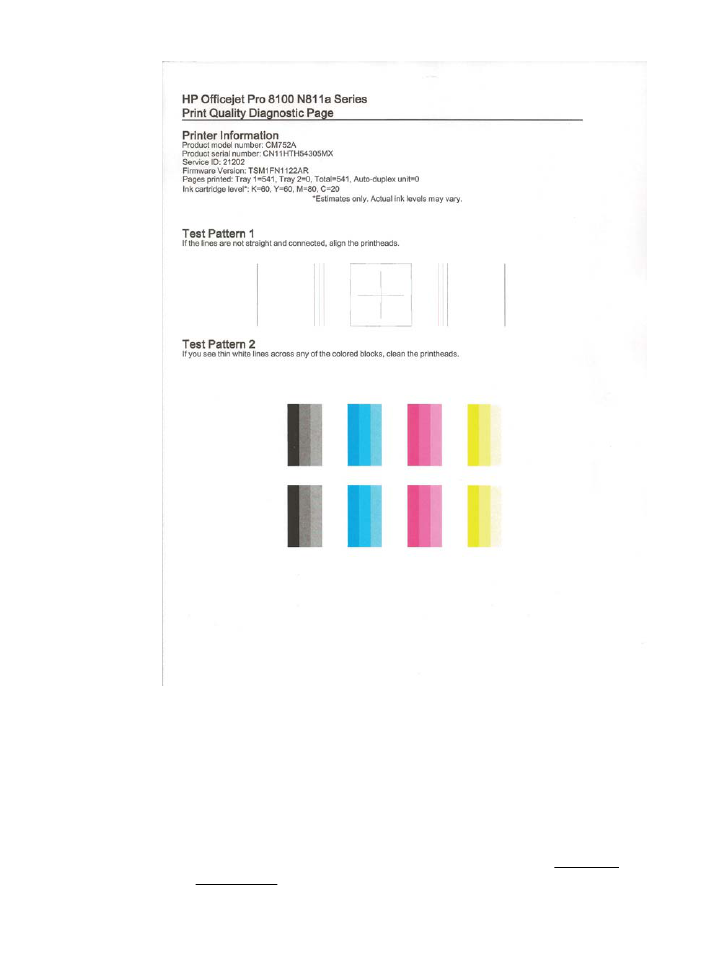
Če v diagnostičnem poročilu o kakovosti tiskanja najdete napake, sledite
spodnjim navodilom:
1.
Če je diagnostično poročilo o kakovosti tiskanja bledo, delno natisnjeno, če
so na njem pasovi ali pa če manjkajo barvne vrstice ali vzorci, preverite, ali
so v tiskalniku morda skoraj prazne kartuše s črnilom, in zamenjajte kartušo
s črnilom, ki ustreza nepravilno natisnjeni barvni vrstici ali barvnemu vzorcu.
Če so vse kartuše s črnilom polne, odstranite in znova namestite vse
kartuše in tako zagotovite, da so pravilno nameščene.
2.
Poravnajte tiskalno glavo. Več informacij najdete v poglavju Poravnajte
tiskalno glavo.
Odpravljanje težav pri kakovosti tiskanja
59
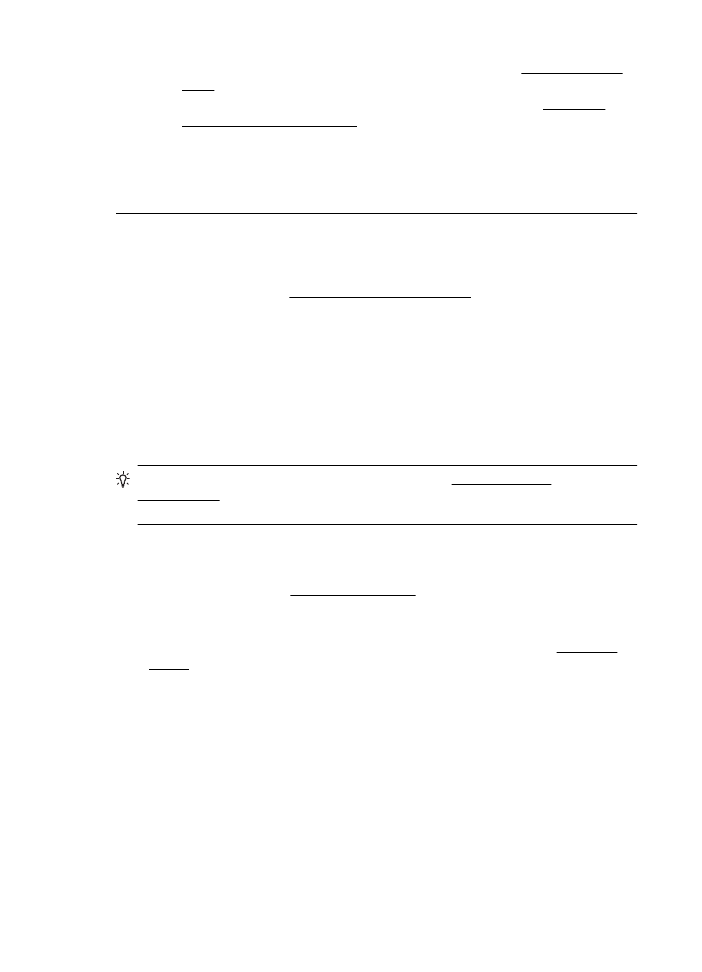
3.
Očistite tiskalno glavo. Več informacij najdete v poglavju Čiščenje tiskalne
glave.
4.
Zamenjajte tiskalno glavo. Več informacij najdete v poglavju Odstranite
kartušo in jo znova namestite.
Vzrok: Vzrokov za težave s kakovostjo tiskanja je lahko več: nastavitve
programske opreme, slaba slikovna datoteka ali pa tiskalni sistem. Če ste
nezadovoljni s kakovostjo izpisov, lahko natisnete diagnostično stran o kakovosti
tiskanja, da ugotovite, ali tiskalni sistem deluje pravilno.
7. rešitev: Obrnite se na HP-jevo podporo
Rešitev: Pomoč poiščite pri HP-jevi podpori.
Obiščite spletno mesto www.hp.com/go/customercare. Na spletnem mestu so
informacije in pripomočki, s katerimi lahko odpravite pogoste težave s
tiskalnikom.
Če ste pozvani, izberite vašo državo/regijo in nato kliknite Contact HP (Stik s
HP-jem) za informacije o klicanju tehnične podpore.
Vzrok: Nekaj je bilo narobe s tiskalno glavo.