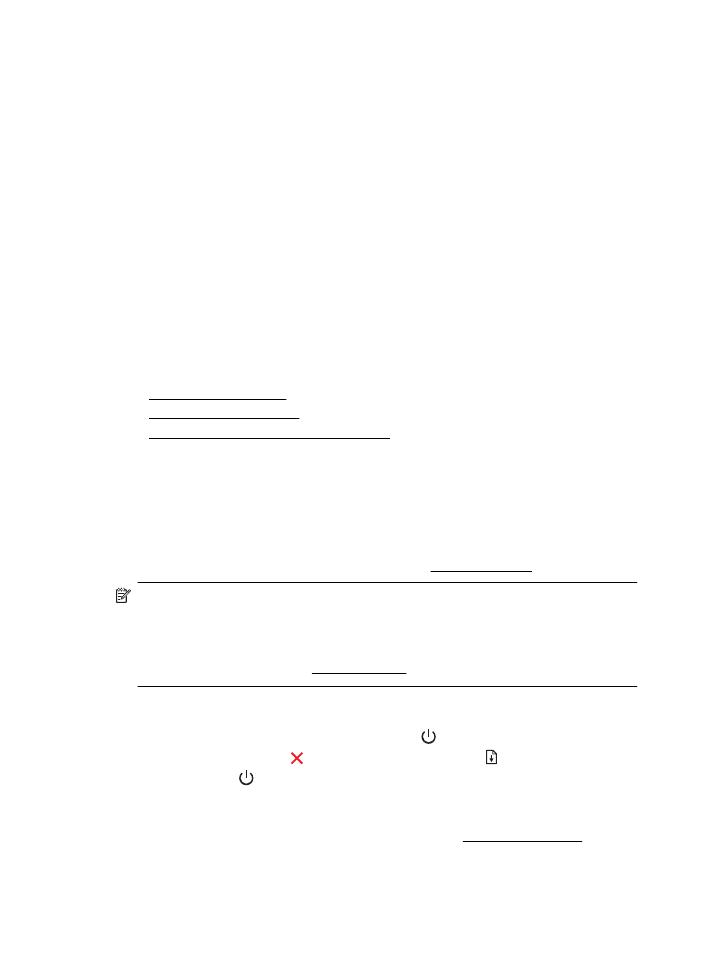
Čiščenje tiskalne glave
Če je natisnjen izpis progast, vsebuje nepravilne ali manjkajoče barve, je morda treba
očistiti tiskalno glavo.
Če je kakovost tiskanja po čiščenju tiskalne glave še vedno slaba, poskusite tiskalnik
poravnati. Če se težave s kakovostjo tiskanja nadaljujejo po čiščenju in poravnavi, se
obrnite na HP-jevo podporo. Za več informacij glejte HP-jeva podpora.
Opomba S čiščenjem trošite črnilo, zato čistite tiskalne glave samo, ko je to
potrebno. Čiščenje lahko traja nekaj minut. Med tem naprava proizvaja čudne
zvoke.
Če tiskalnika ne izklopite pravilno, lahko pride do težav s kakovostjo tiskanja. Več
informacij najdete v poglavju Izklop tiskalnika.
Čiščenje tiskalnih glav z nadzorne plošče tiskalnika
1.
Na nadzorni plošči pritisnite in pridržite gumb (Napajanje).
2.
Dvakrat pritisnite gumb (Prekliči) in nato enkrat gumb (Nadaljuj).
3.
Spustite gumb (Napajanje).
Čiščenje tiskalne glave iz orodjarne (Windows)
1.
Odprite orodjarno. Več informacij najdete v poglavju Odpiranje orodjarne.
2.
Na zavihku Device Services (Storitve naprave) kliknite ikono levo od možnosti
Clean Printheads (Čiščenje tiskalnih glav).
3.
Sledite navodilom na zaslonu.
Poglavje 5
80
Reševanje težav
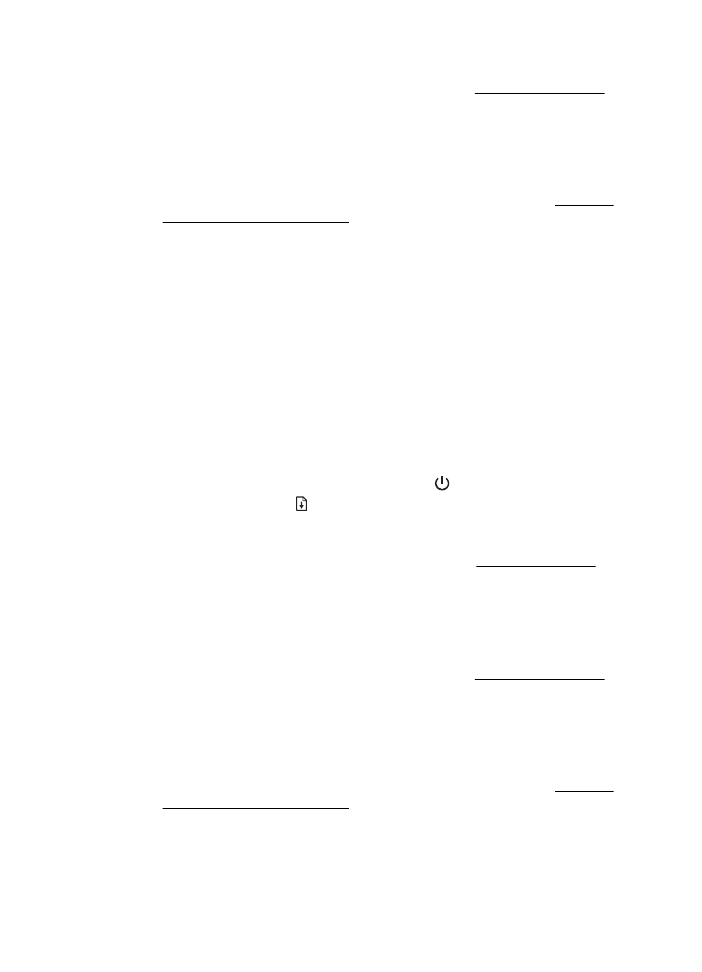
Čiščenje tiskalne glave iz pripomočka HP Utility (Mac OS X)
1.
Odprite HP Utility. Več informacij najdete v poglavju HP Utility (Mac OS X).
2.
V razdelku Information And Support (Informacije in podpora) kliknite Clean
Printheads (Čiščenje tiskalnih glav).
3.
Kliknite Clean (Očisti) in sledite navodilom na zaslonu.
Čiščenje tiskalnih glav iz vdelanega spletnega strežnika (EWS)
1.
Odprite vdelani spletni strežnik. Več informacij najdete v poglavju Odpiranje
vdelanega spletnega strežnika..
2.
Kliknite zavihek Tools (Orodja), v razdelku Utilities (Pripomočki) kliknite Print
Quality Toolbox (Komplet orodij za kakovost tiskanja).
3.
Kliknite Clean Printhead (Čiščenje tiskalnih glav) in sledite navodilom na
zaslonu.