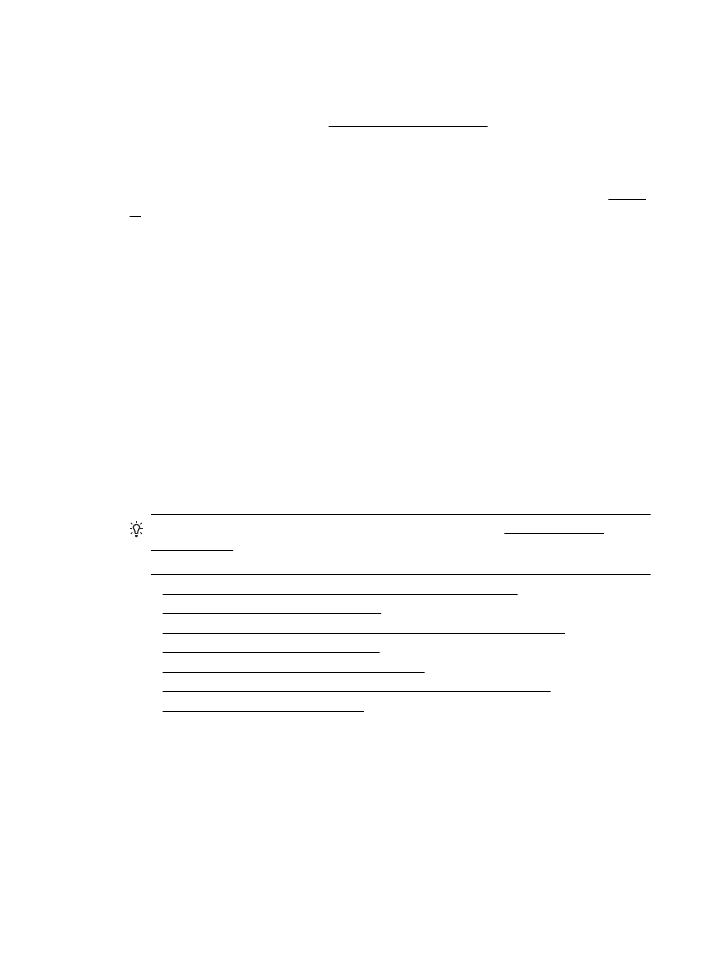
Felsökning av utskriftskvaliteten
Försök med lösningarna i det här avsnittet för att lösa problem med utskriftskvaliteten
på utskrifterna.
Tips Du kan besöka HP:s webbplats för onlinesupport på www.hp.com/go/
customercare för information och verktyg som kan hjälpa dig att åtgärda många
vanliga skrivarproblem.
•
Lösning 1: Se till att du använder HPs originalbläckpatroner
•
Lösning 2: Kontrollera bläcknivåerna
•
Lösning 3: Kontrollera papperet som har fyllts på i inmatningsfacket
•
Lösning 4: Kontrollera papperstypen
•
Lösning 5: Kontrollera skrivarinställningarna
•
Lösning 6: Så här skriver du ut och utvärderar en kvalitetsrapport
•
Lösning 7: Kontakta HP:s support
Lösning 1: Se till att du använder HPs originalbläckpatroner
Åtgärd: Lösning 1: Se till att du använder HPs originalbläckpatroner
HP rekommenderar att du endast använder HPs originalbläckpatroner. HPs
originalbläckpatroner är utformade och testade med HP-skrivare för att du ska få
utmärkta resultat i utskrift efter utskrift.
Felsökning av utskriftskvaliteten
53
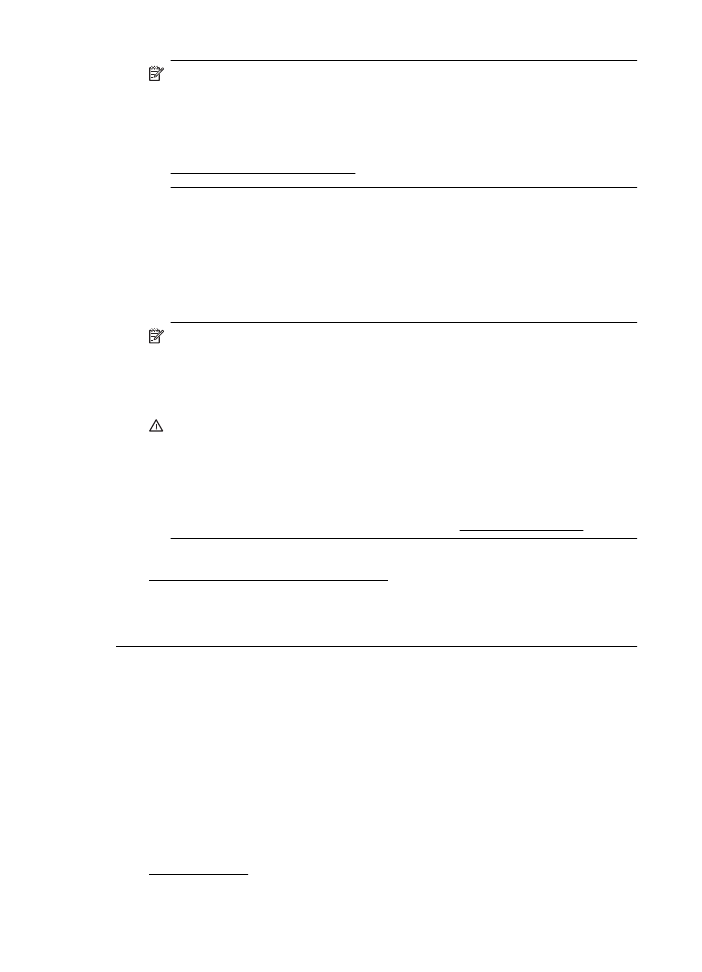
Anmärkning HP lämnar inte några garantier för kvaliteten eller
tillförlitligheten hos icke-HP-förbrukningsmaterial. Skrivarservice eller
reparationer av skrivaren till följd av att bläcktillbehör från andra tillverkare än
HP har använts täcks inte av garantin.
Om du tror att du köpt originalbläckpatroner från HP, gå till:
www.hp.com/go/anticounterfeit
Orsak: Bläckpatroner från någon annan tillverkare används.
Om detta inte löser problemet kan du försöka med nästa lösning.
Lösning 2: Kontrollera bläcknivåerna
Åtgärd: Kontrollera de uppskattade bläcknivåerna i bläckpatronerna.
Anmärkning I varningar om låg bläcknivå och bläcknivåindikatorer anges
uppskattningar som är avsedda för planeringsändamål. När du får en varning
om att bläcket håller på att ta slut bör du ha en ersättningspatron i beredskap
så att du undviker förseningar. Du behöver inte byta ut bläckpatronerna förrän
du ombeds att göra det.
Viktigt Även om bläckpatronerna inte skadas av att lämnas utanför skrivaren
måste skrivhuvudet alltid ha alla bläckpatroner installerade när skrivaren är
installerad och används. Om ett eller flera bläckpatronsfack lämnas tomma
under en längre period kan det leda till problem med utskriftskvaliteten och
skrivhuvudet kan skadas. Om du nyligen har lämnat en bläckpatron utanför
skrivaren under en längre period och tycker att utskriftskvaliteten är dålig ska
du rengöra skrivhuvudet. Mer information finns i Rengör skrivhuvudet.
Mer information finns i:
Kontrollera de beräknade bläcknivåerna
Orsak: Bläckpatronerna kanske innehåller för lite bläck.
Om detta inte löser problemet kan du försöka med nästa lösning.
Lösning 3: Kontrollera papperet som har fyllts på i inmatningsfacket
Åtgärd: Se till att papperet är korrekt ilagt och att det inte är skrynkligt eller för
tjockt.
•
Fyll på papper med utskriftssidan nedåt. Om du till exempel fyller på glättat
fotopapper ska du lägga i papperet med den glättade sidan nedåt.
•
Kontrollera att papperet ligger plant mot inmatningsfacket och inte är
skrynkligt. Om papperet ligger för nära skrivhuvudet under utskriften kan
bläcket kladdas ut. Det kan inträffa om papperet är upphöjt, skrynkligt eller
mycket tjockt, till exempel ett kuvert.
Mer information finns i:
Fylla på material.
Kapitel 5
54
Lösa ett problem
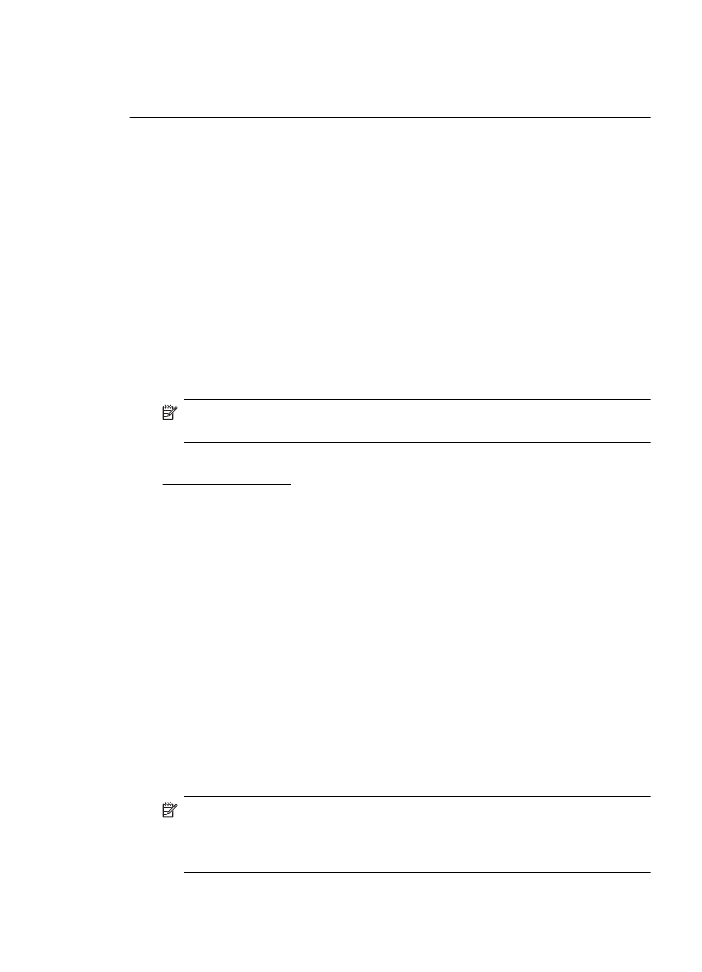
Orsak: Papperet hade lagts i felaktigt eller var skrynkligt eller för tjockt.
Om detta inte löser problemet kan du försöka med nästa lösning.
Lösning 4: Kontrollera papperstypen
Åtgärd: HP rekommenderar att du använder HP-papper eller andra
papperstyper med ColorLok-teknik som är lämpliga för skrivaren. Alla papper
med ColorLok-logotyp testas individuellt för att uppfylla höga standarder
beträffande tillförlitlighet och utskriftskvalitet och producerar dokument med
tydliga, klara färger och djupa svarta nyanser som torkar snabbare än annat
vanligt papper.
Kontrollera alltid att papperet som du skriver ut på är helt plant. Det bästa
resultatet vid utskrift av bilder får du med HP Advanced-fotopapper.
Förvara specialmaterial i originalförpackningen i en återförslutningsbar plastpåse
på en plan yta på ett svalt och torrt ställe. När du är redo att skriva ut tar du bara
fram det papper du tänker använda omedelbart. När du är klar med utskriften
lägger du tillbaka oanvänt fotopapper i plastpåsen. Detta förhindrar att
fotopapperet rullar sig.
Anmärkning Det här problemet beror inte på bläcktillbehören. Därför är det
inte nödvändigt att byta bläckpatronerna.
Mer information finns i:
Välja utskriftsmaterial
Orsak: Fel typ av papper ligger i inmatningsfacket.
Om detta inte löser problemet kan du försöka med nästa lösning.
Lösning 5: Kontrollera skrivarinställningarna
Åtgärd: Kontrollera utskriftsinställningarna.
•
Kontrollera om fel färginställningar är angivna i utskriftsinställningarna.
Kontrollera till exempel om dokumentet är inställt för utskrift med gråskala.
Du kan annars titta om avancerade färginställningar som mättnad, ljusstyrka
eller färgton är inställda för att ändra färgernas utseende.
•
Kontrollera att inställningen av utskriftskvalitet överensstämmer med den
papperstyp som har fyllts på i skrivaren.
Du kan behöva välja en lägre utskriftskvalitetsinställning om färgerna går i
varandra. Om du skriver ut ett foto med hög kvalitet kan du välja en högre
utskriftskvalitet och försäkra dig om att fotopapper, som HP Advanced-
fotopapper ligger i inmatningsfacket.
Anmärkning På vissa datorskärmar kan färgerna se något annorlunda ut än
i utskriften på papper. I så fall är det inget fel på skrivaren,
utskriftsinställningarna eller bläckpatronerna. Ingen ytterligare felsökning
krävs.
Felsökning av utskriftskvaliteten
55
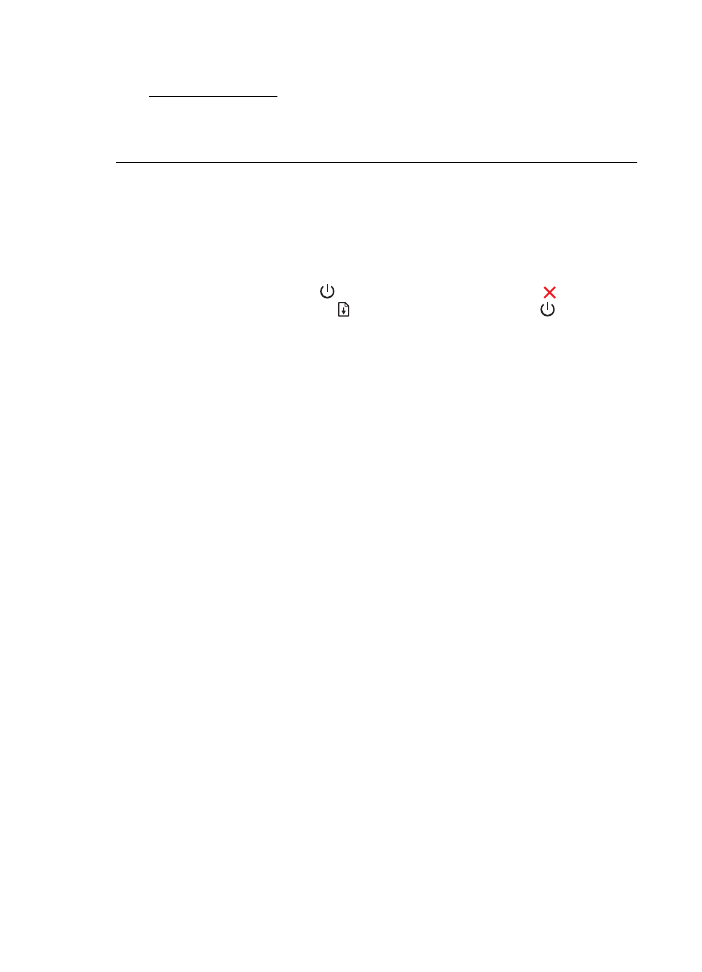
Mer information finns i:
Välja utskriftsmaterial
Orsak: Utskriftsinställningarna var felaktiga.
Om detta inte löser problemet kan du försöka med nästa lösning.
Lösning 6: Så här skriver du ut och utvärderar en kvalitetsrapport
Åtgärd:
Så här skriver du ut en kvalitetsrapport
•
Kontrollpanelen: Håll (Ström) intryckt, tryck på knappen (Avbryt) sju
gånger, tryck på knappen (Fortsätt) två gånger och släpp (Ström).
•
Inbäddad webbserver: Klicka på fliken Verktyg, klicka på
Utskriftskvalitet-Verktygslåda under Verktyg och klicka sedan på
Utskriftskvalitetsrapport.
•
HP-verktyget (Mac OS X): Klicka på Diagnostik för utskriftskvalitet i
avdelningen Information och support och klicka sedan på Skriv ut.
Kapitel 5
56
Lösa ett problem
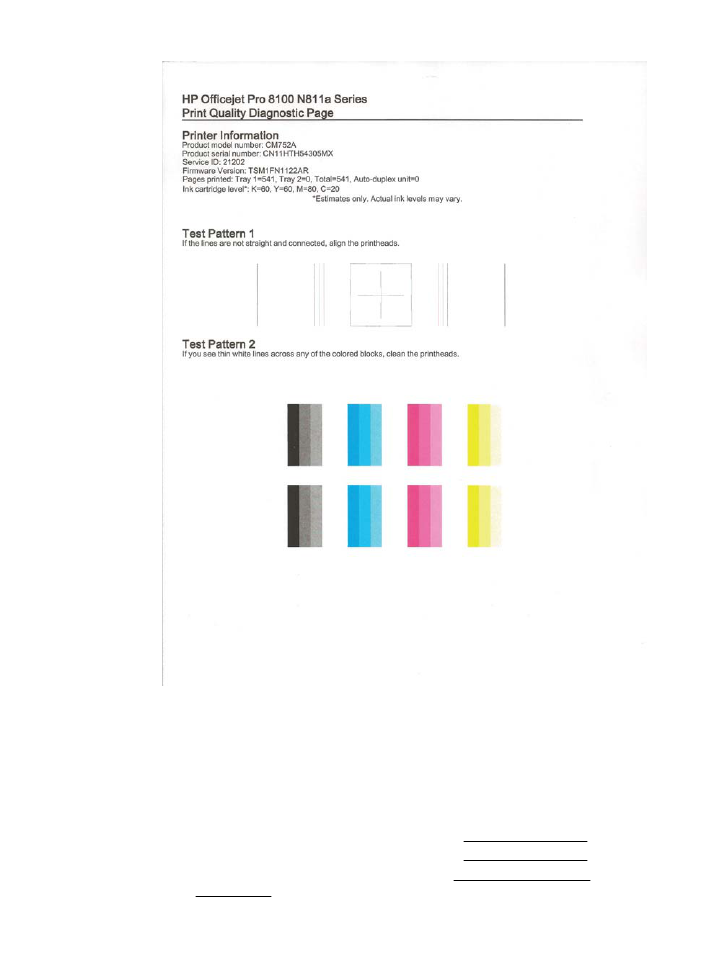
Om det finns fel i den diagnostiska rapporten för utskriftskvalitet gör du följande:
1.
Om den diagnostiska rapporten för utskriftskvaliteten uppvisar svaga,
ofullständiga, strimmiga eller saknade färgfält eller mönster kontrollerar du
om det finns förbrukade bläckpatroner och byter ut bläckpatronen som
motsvarar det defekta färgfältet eller färgmönstret. Om det inte finns någon
förbrukad bläckpatron tar du bort alla bläckpatroner och sätter tillbaka dem
för att säkerställa att de har satts i korrekt.
2.
Justera skrivhuvudet. Mer information finns i Justera skrivhuvudet.
3.
Rengör skrivhuvudet. Mer information finns i Rengör skrivhuvudet.
4.
Byt ut skrivhuvudet. Mer information finns i Ta ut och installera om
skrivhuvudet.
Felsökning av utskriftskvaliteten
57
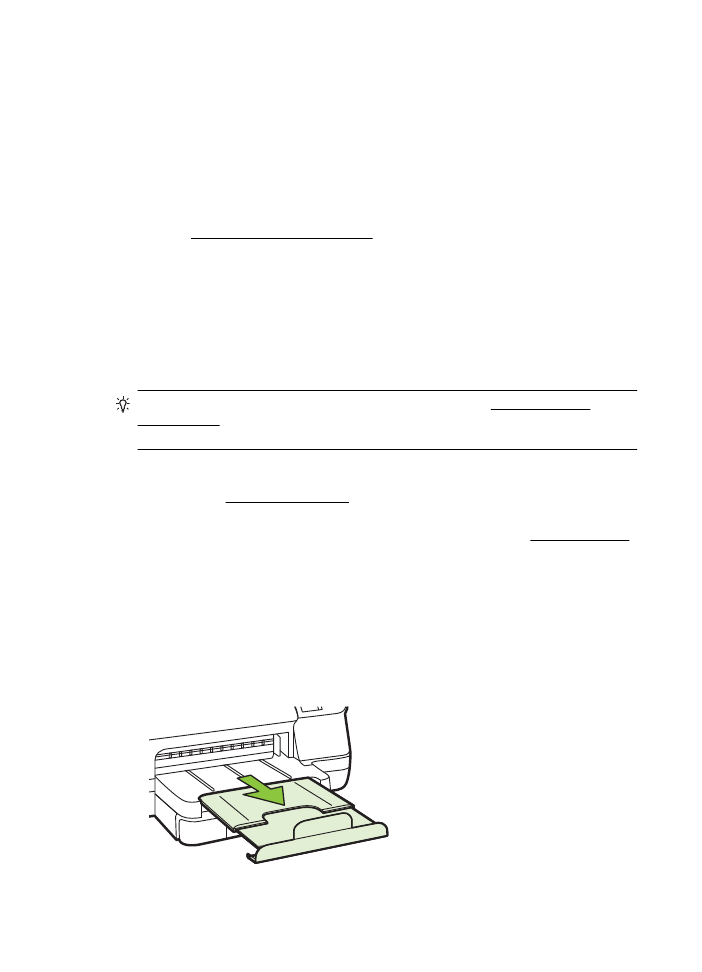
Orsak: Utskriftskvalitetsproblem kan bero på många orsaker:
programvaruinställningar, en dålig bildfil eller själva utskriftssystemet. Om du inte
är nöjd med kvaliteten på dina utskrifter kan en diagnostisk sida för
utskriftskvalitet hjälpa dig att ta reda på om utskriftssystemet fungerar som det
ska.
Lösning 7: Kontakta HP:s support
Åtgärd: Kontakta HPs support för service.
Gå till: www.hp.com/go/customercare. På denna webbplats finns information och
verktyg som kan hjälpa dig åtgärda många vanliga skrivarproblem.
Om du uppmanas välja land/region ska du göra det. Klicka sedan på Kontakta
HP och läs om vart du ringer för att få teknisk support.
Orsak: Det var problem med skrivhuvudet.