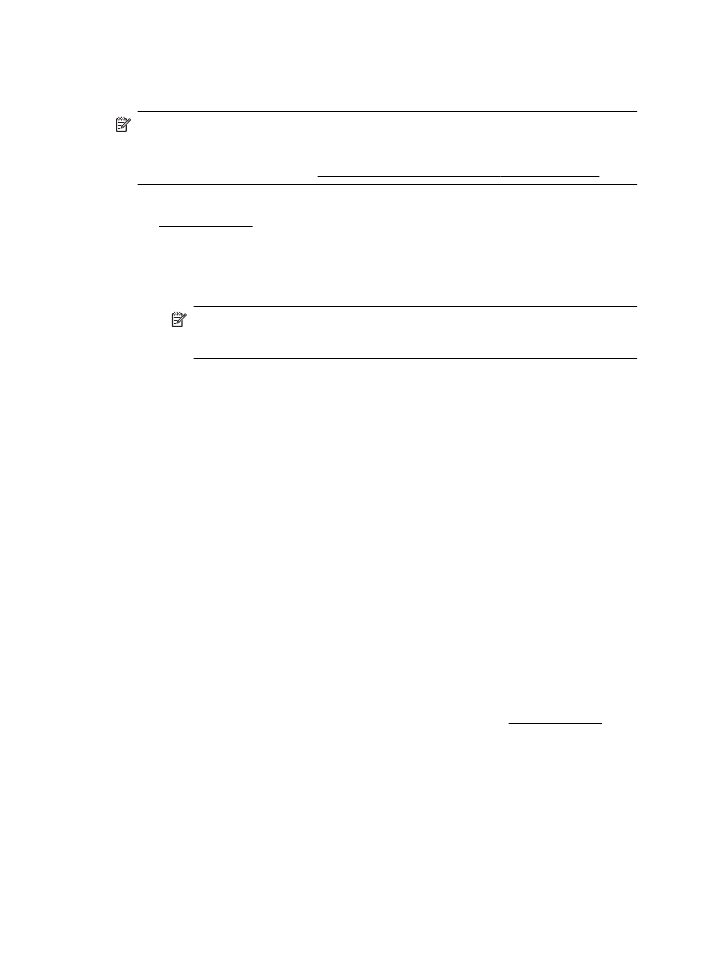
การพิมพลงบนกระดาษพิเศษหรือกระดาษที่กําหนดขนาดเอง (Mac OS X)
หมายเหตุ กอนที่คุณจะพิมพลงบนกระดาษที่กําหนดขนาดเองได คุณตองตั้ง
คาขนาดที่กําหนดเองในซอฟตแวรของ HP ที่มาพรอมกับเครื่องพิมพ
สําหรับคําแนะนํา โปรดดูที่ การตั้งคาขนาดที่กําหนดเอง (Mac OS X)
1.
ใสกระดาษที่เหมาะสมลงในถาดปอนกระดาษ สําหรับขอมูลเพิ่มเติม โปรดดู
ที่ ปอนวัสดุพิมพ
2.
เลือกขนาดกระดาษ:
a
. จากเมนู File (ไฟล) ในซอฟตแวรแอพพลิเคชัน คลิก Page Setup
(ตั้งคาหนากระดาษ)
หมายเหตุ หากคุณไมเห็นเมนู Page Setup (ตั้งคาหนากระดาษ)
ใหไปที่ขั้นตอนที่ 3
b
. ตรวจสอบใหแนใจวา เครื่องพิมพที่คุณตองการใชถูกเลือกไวแลวใน
เมนูปอปอัพ Format for (รูปแบบสําหรับ)
c
. เลือกขนาดกระดาษจากปอปอัพเมนู Paper Size (ขนาดกระดาษ)
จากนั้นคลิก OK (ตกลง)
3.
จากเมนู File (ไฟล) ในซอฟตแวรแอพพลิเคชัน ใหคลิก Print (พิมพ)
4.
ตรวจสอบวาไดเลือกเครื่องพิมพที่คุณตองการแลว
5.
เลือกขนาดกระดาษที่เหมาะสมจากเมนูปอปอัพ Paper Size (ขนาด
กระดาษ) (ถามี)
6.
คลิก Paper Handling (การจัดการกระดาษ) จากเมนูปอปอัพ
7.
ใน Destination Paper Size (ขนาดกระดาษปลายทาง) คลิกที่แท็บ
Scale to fit paper size (ปรับใหพอดีกับขนาดกระดาษ) แลวเลือก
ขนาดที่กําหนดเอง
8.
เลือกการตั้งคาการพิมพที่คุณตองการ แลวคลิก Print (พิมพ) เพื่อเริ่มพิมพ
การตั้งคาขนาดที่กําหนดเอง (Mac OS X)
1.
ใหใสกระดาษลงในถาด สําหรับขอมูลเพิ่มเติม โปรดดูที่ ปอนวัสดุพิมพ
2.
จากเมนู File (ไฟล) ในซอฟตแวรแอพพลิเคชัน คลิก Page Setup (ตั้ง
คาหนากระดาษ) จากนั้นตรวจสอบวาเครื่องพิมพที่คุณตองการใชถูกเลือก
ไวแลวในเมนูปอปอัพ Format For (รูปแบบสําหรับ)
- หรือ -
จากเมนู File (ไฟล) ในซอฟตแวรแอพพลิเคชัน คลิก Print (พิมพ) จาก
นั้นตรวจสอบวาเครื่องพิมพที่คุณตองการใชถูกเลือกไวแลว
บท 2
40
การพิมพ
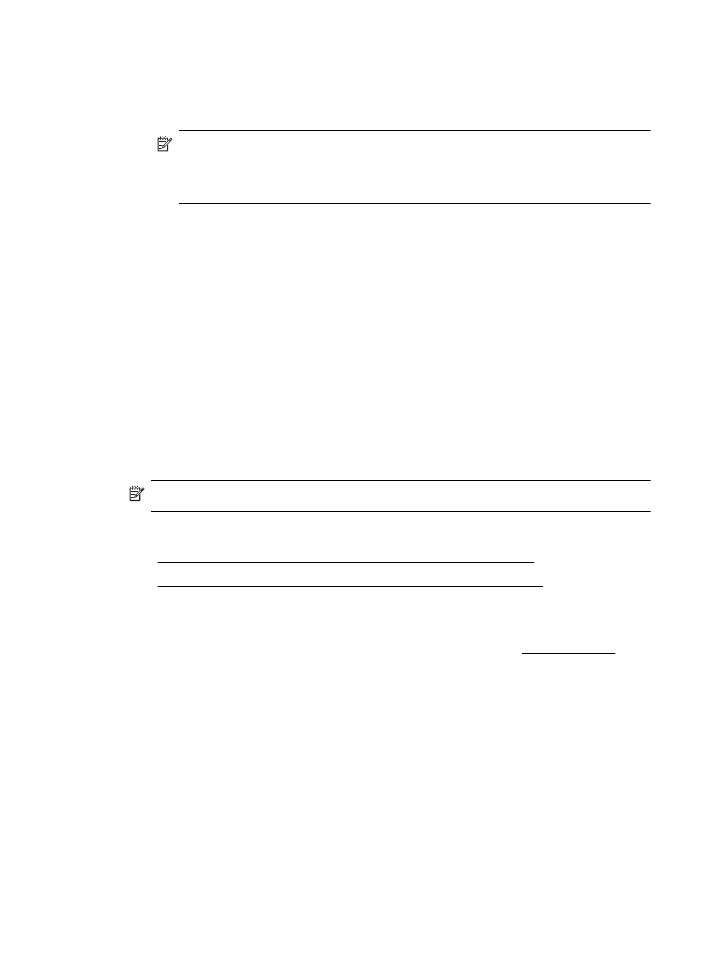
3.
เลือก Manage Custom Sizes (จัดการขนาดที่กําหนดเอง) ในเมนูปอบ
อัพ Paper Size (ขนาดกระดาษ)
หมายเหตุ หากคุณไมเห็นตัวเลือกเหลานี้ในกรอบโตตอบ Print (พิมพ)
คลิกที่สามเหลี่ยมเปิดถัดจากเมนูปอบอัพ Printer (เครื่องพิมพ) หรือ
คลิก Show Details (แสดงรายละเอียด)
4.
คลิกที่เครื่องหมาย + ที่อยูดานซายของหนาจอ ดับเบิลคลิก Untitled (ไมมี
ชื่อ) และพิมพชื่อสําหรับขนาดที่กําหนดเองใหมนี้
5.
ในกรอบ Width (ความกวาง) และ Height (ความสูง) ใหพิมพขนาด และ
ตั้งคาระยะขอบกระดาษ หากตองการกําหนดเอง
6.
คลิก OK (ตกลง)
การพิมพเอกสารหรือภาพถายแบบไมมีขอบ
การพิมพแบบไมมีขอบชวยใหคุณสามารถพิมพไดเต็มขนาดวัสดุพิมพภาพถาย
บางประเภทและเต็มพื้นที่ของวัสดุพิมพขนาดมาตรฐานตางๆ
กอนที่จะพิมพ ใหเปิดไฟลและตรวจสอบใหแนใจวาขนาดของเอกสารหรือ
รูปภาพตรงกับขนาดของวัสดุพิมพที่บรรจุไวในเครื่องพิมพ
หมายเหตุ การพิมพแบบไมมีขอบมีใหใชงานในบางแอพพลิเคชันเทานั้น
ปฏิบัติตามคําแนะนําสําหรับระบบปฏิบัติการของคุณ
•
การพิมพเอกสารหรือภาพถายแบบไมมีขอบ (Windows)
•
การพิมพเอกสารหรือภาพถายแบบไมมีขอบ (Mac OS X)
การพิมพเอกสารหรือภาพถายแบบไมมีขอบ (Windows)
1.
ใหใสกระดาษลงในถาด สําหรับขอมูลเพิ่มเติม โปรดดูที่ ปอนวัสดุพิมพ
2.
บนเมนู File (ไฟล) ในซอฟตแวรแอพพลิเคชัน ใหคลิก Print (พิมพ)
3.
ตรวจสอบวาไดเลือกเครื่องพิมพที่คุณตองการแลว
4.
หากตองการเปลี่ยนการตั้งคา ใหคลิกปุมที่เปิดกรอบโตตอบ Printer
Properties (คุณสมบัติเครื่องพิมพ)
ปุมนี้อาจเรียกวา Properties (คุณสมบัติ) Options (ตัวเลือก) Printer
Setup (การตั้งคาเครื่องพิมพ) Printer (เครื่องพิมพ) หรือ
Preferences (ลักษณะที่ตองการ) ทั้งนี้ขึ้นอยูกับซอฟตแวรแอพพลิเคชัน
5.
คลิกแท็บ Paper/Quality (กระดาษ/คุณภาพ) จากนั้นคลิกปุม
Advanced (ขั้นสูง)