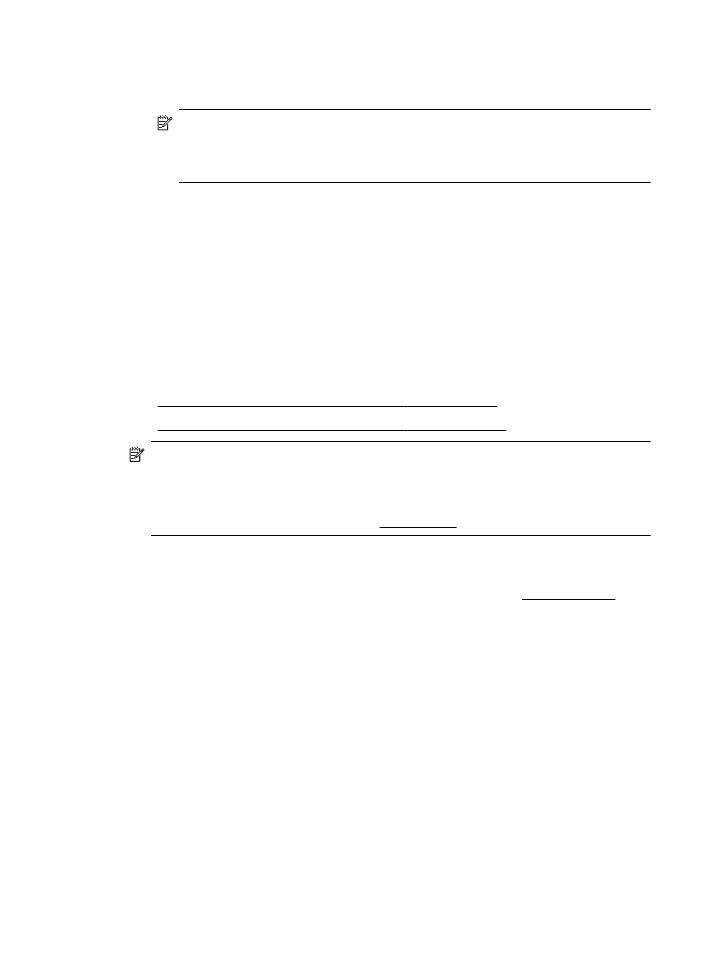
การพิมพภาพถายบนกระดาษภาพถาย (Windows)
•
การพิมพภาพถายบนกระดาษภาพถาย (Mac OS X)
หมายเหตุ เครื่องพิมพนี้มี HP ePrint ซึ่งเป็นบริการฟรีจาก HP ที่ชวยให
คุณสามารถพิมพเอกสารจากเครื่องพิมพที่สามารถใช HP ePrint ไดทุกที่
ทุกเวลา โดยไมตองใชซอฟตแวรเพิ่มเติมหรือไดรเวอรเครื่องพิมพแตอยาง
ใด สําหรับขอมูลเพิ่มเติม โปรดดูที่ HP ePrint
การพิมพภาพถายบนกระดาษภาพถาย (Windows)
1.
ใหใสกระดาษลงในถาด สําหรับขอมูลเพิ่มเติม โปรดดูที่ ปอนวัสดุพิมพ
2.
บนเมนู File (ไฟล) ในซอฟตแวรแอพพลิเคชัน ใหคลิก Print (พิมพ)
3.
ตรวจสอบวาไดเลือกเครื่องพิมพที่คุณตองการแลว
4.
หากตองการเปลี่ยนการตั้งคา ใหคลิกปุมที่เปิดกรอบโตตอบ Printer
Properties (คุณสมบัติเครื่องพิมพ)
ตัวเลือกนี้อาจเรียกวา Properties (คุณสมบัติ), Options (ตัวเลือก),
Printer Setup (การตั้งคาเครื่องพิมพ), Printer (เครื่องพิมพ) หรือ
Preferences (ลักษณะที่ตองการ) ทั้งนี้ขึ้นอยูกับซอฟตแวรแอพพลิเคชัน
ของคุณ
การพิมพหนาเว็บ
37
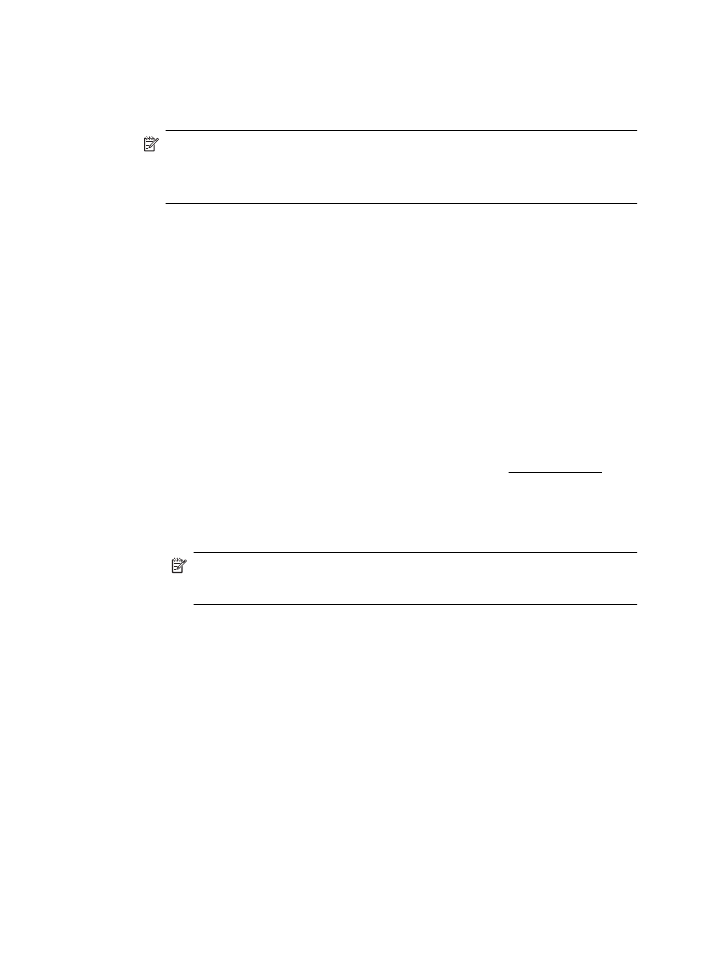
5.
คลิกแท็บ Paper/Quality (กระดาษ/คุณภาพ) แลวเลือกประเภทกระดาษ
ภาพถายที่เหมาะสมจากเมนูรายการ Media (วัสดุพิมพ) แบบดึงลง
หมายเหตุ Maximum DPI (DPI สูงสุด) ไดรับการสนับสนุนสําหรับ
การพิมพสีบน HP Premium Plus Photo Paper และ HP
Advanced Photo Paper เทานั้น
6.
คลิกปุม Advanced (ขั้นสูง) จากนั้นเลือก Best (ดีที่สุด) หรือ
Maximum DPI (DPI สูงสุด) จากเมนูรายการ Output Quality
(คุณภาพงานพิมพ) แบบดึงลง
7.
เมื่อตองการพิมพภาพถายเป็นขาวดํา ใหคลิกเมนู Grayscale (สีเทา)
แบบดึงลง แลวเลือกตัวเลือกตอไปนี้:
High-Quality Grayscale (สีเทาคุณภาพสูง): ใชสีที่มีอยูทั้งหมดเพื่อ
พิมพภาพถายแบบสีเทา ซึ่งทําใหเกิดโทนสีเทาที่เรียบและเป็นธรรมชาติ
8.
คลิก OK (ตกลง) แลวคลิก Print (พิมพ) หรือ OK (ตกลง) เพื่อเริ่มตน
การพิมพ