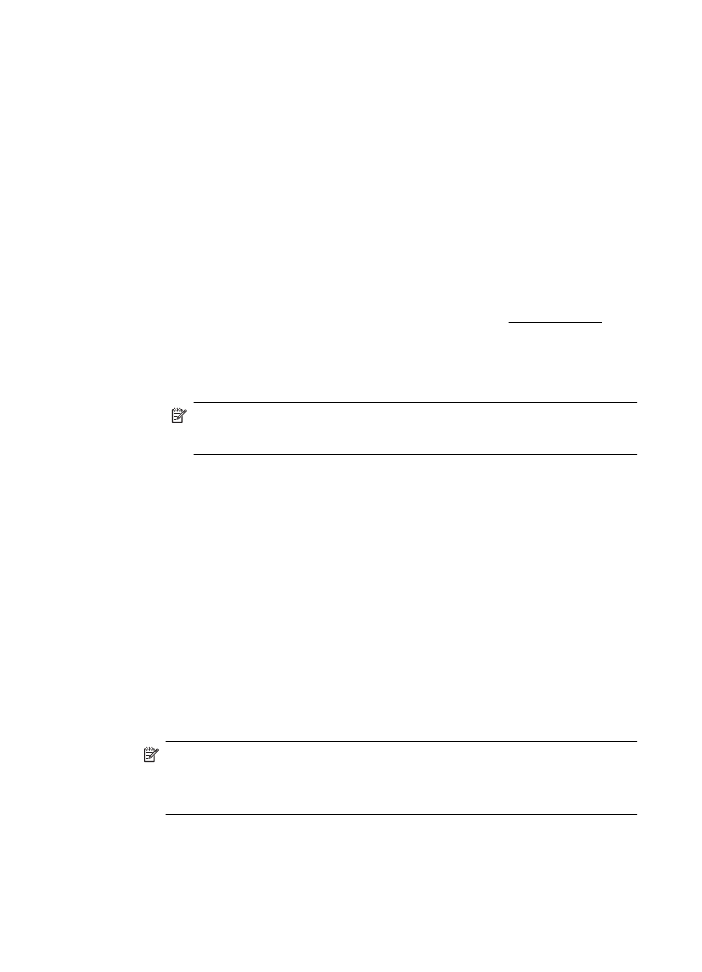
การพิมพเอกสารหรือภาพถายแบบไมมีขอบ (Mac OS X)
1.
ใหใสกระดาษลงในถาด สําหรับขอมูลเพิ่มเติม โปรดดูที่ ปอนวัสดุพิมพ
2.
เลือกขนาดกระดาษที่ไมมีขอบ:
a
. จากเมนู File (ไฟล) ในซอฟตแวรแอพพลิเคชัน คลิก Page Setup
(ตั้งคาหนากระดาษ)
หมายเหตุ หากคุณไมเห็นเมนู Page Setup (ตั้งคาหนากระดาษ)
ใหไปที่ขั้นตอนที่ 3
b
. ตรวจสอบใหแนใจวา เครื่องพิมพที่คุณตองการใชถูกเลือกไวแลวใน
เมนูปอปอัพ Format for (รูปแบบสําหรับ)
c
. เลือกขนาดกระดาษที่ไมมีขอบที่มีจากปอปอัพเมนู Paper Size
(ขนาดกระดาษ) จากนั้นคลิก OK (ตกลง)
3.
จากเมนู File (ไฟล) ในซอฟตแวรแอพพลิเคชัน ใหคลิก Print (พิมพ)
4.
ตรวจสอบวาไดเลือกเครื่องพิมพที่คุณตองการแลว
5.
เลือกขนาดกระดาษจากเมนูปอปอัพ Paper Size (ขนาดกระดาษ) (ถามี)
6.
คลิก Paper Type/Quality (ประเภท/คุณภาพกระดาษ) จากเมนูปอบอัพ
จากนั้นเลือกการตั้งคาดังตอไปนี้:
•
Paper Type (ประเภทกระดาษ): ประเภทกระดาษที่เหมาะสม
•
Quality (คุณภาพ): Best (ดีที่สุด) หรือ Maximum dpi (จํานวน
dpi สูงสุด)
หมายเหตุ หากคุณไมเห็นตัวเลือกเหลานี้ ใหคลิกที่สามเหลี่ยมเปิดถัด
จากเมนูปอปอัพ Printer (เครื่องพิมพ) หรือคลิก Show Details
(แสดงรายละเอียด)
7.
ตรวจสอบใหแนใจวาเลือกกลองกาเครื่องหมาย Print Borderless (พิมพ
แบบไรขอบ)
บท 2
42
การพิมพ
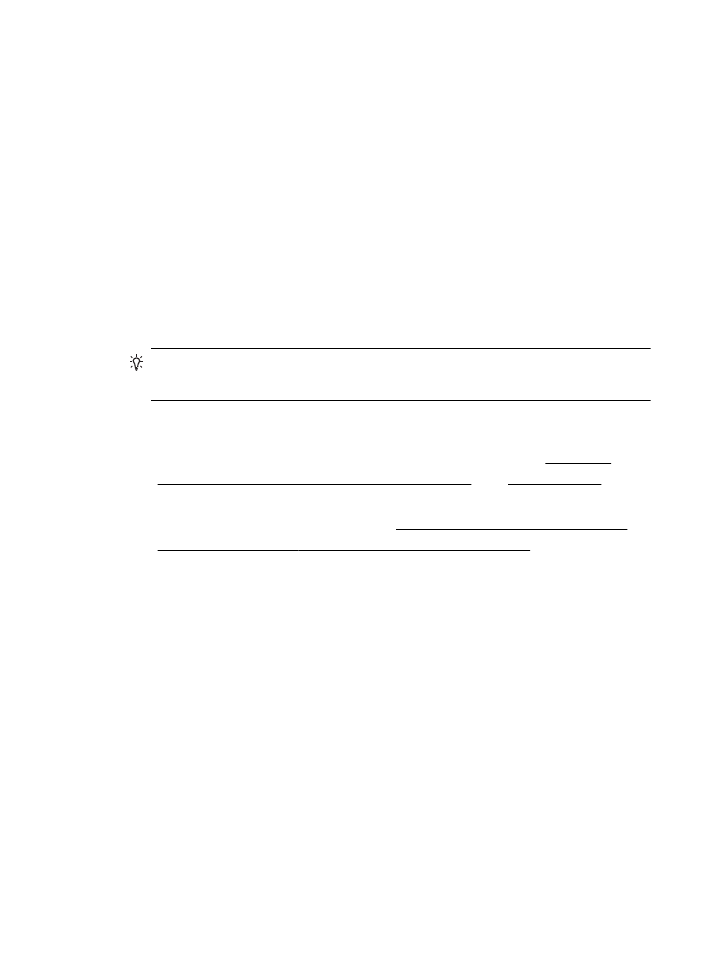
8.
หากจําเป็น คลิกที่สามเหลี่ยมเปิดถัดจาก Color Options (ตัวเลือกสี)
แลวเลือกตัวเลือก Photo Fix (แกไขภาพ) ที่เหมาะสม
•
ขณะปิดเครื่อง: ไมใชการปรับภาพแบบอัตโนมัติกับรูปภาพ
•
พื้นฐาน: ปรับโฟกัสภาพโดยอัตโนมัติ ปรับความคมชัดของรูปภาพพอ
ประมาณ
9.
เลือกการตั้งคาการพิมพที่คุณตองการ แลวคลิก Print (พิมพ) เพื่อเริ่มพิมพ
พิมพลงบนทั้งสองดานของหนากระดาษ (การพิมพสองดาน)
ดวยการใชอุปกรณเสริมสําหรับการพิมพสองดานโดยอัตโนมัติ (อุปกรณสําหรับ
การพิมพสองดาน) คุณจะสามารถพิมพงานลงบนวัสดุพิมพทั้งสองดานไดโดย
อัตโนมัติ
เคล็ดลับ คุณสามารถพิมพสองดานดวยตนเองโดยเริ่มพิมพหนาคี่กอน พลิก
กระดาษกลับ และพิมพหนา
การพิมพสองดาน (Windows)
1.
ใสวัสดุพิมพที่เหมาะสมลงไป สําหรับขอมูลเพิ่มเติม โปรดดู คําแนะนํา
สําหรับการพิมพงานบนหนากระดาษทั้งสองดาน และ ปอนวัสดุพิมพ
2.
ตรวจสอบใหแนใจวาไดติดตั้งอุปกรณสําหรับการพิมพสองดานอยางถูกตอง
แลว สําหรับขอมูลเพิ่มเติม โปรดดูที่ ติดตั้งอุปกรณเสริมสําหรับการพิมพ
สองดานโดยอัตโนมัติ (อุปกรณสําหรับการพิมพสองดาน)
3.
ขณะที่เอกสารเปิดอยู ใหคลิก Print (พิมพ) บนเมนู File (ไฟล) จากนั้น
คลิกปุมที่จะเปิดกรอบโตตอบ Printer Properties (คุณสมบัติ
เครื่องพิมพ)
ปุมนี้อาจเรียกวา Properties (คุณสมบัติ) Options (ตัวเลือก) Printer
Setup (การตั้งคาเครื่องพิมพ) Printer (เครื่องพิมพ) หรือ
Preferences (ลักษณะที่ตองการ) ทั้งนี้ขึ้นอยูกับซอฟตแวรแอพพลิเคชัน
4.
ในตัวเลือก Print on Both Sides (พิมพบนกระดาษทั้งสองดาน) บน
แท็บ Layout (หนาที่จัดวางไว) ใหเลือก Flip on Long Edge (กลับ
ดานตามแนวยาว) หรือ Flip on Short Edge (กลับดานตามแนวกวาง)
5.
เปลี่ยนการตั้งคาอื่นๆ จากนั้น คลิกที่ OK (ตกลง)
6.
พิมพเอกสารของทาน