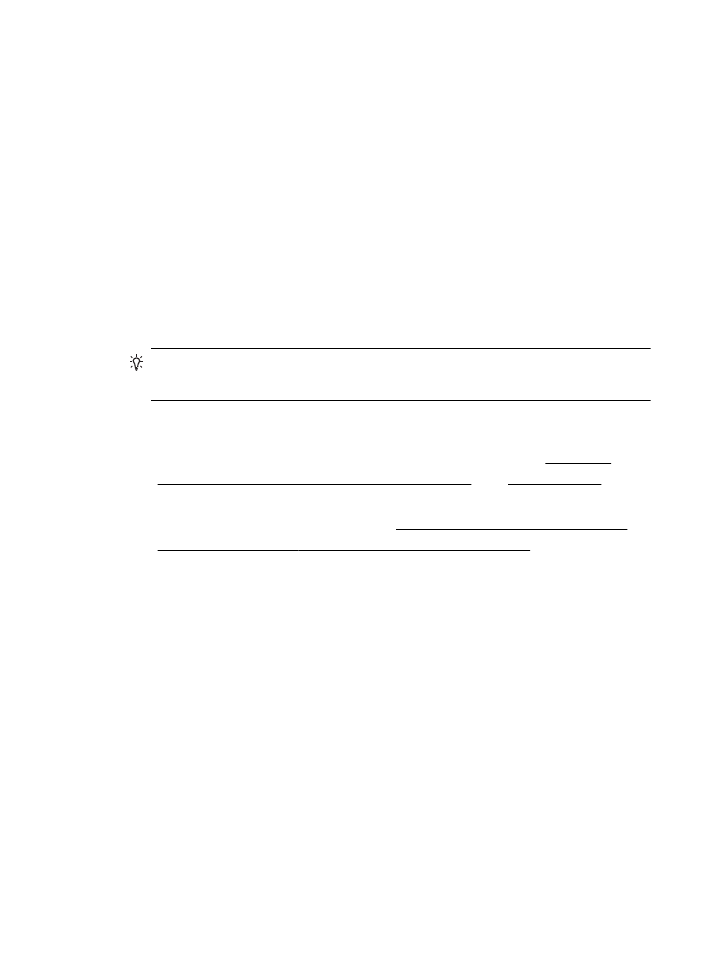
พิมพลงบนทั้งสองดานของหนากระดาษ (การพิมพสองดาน)
43
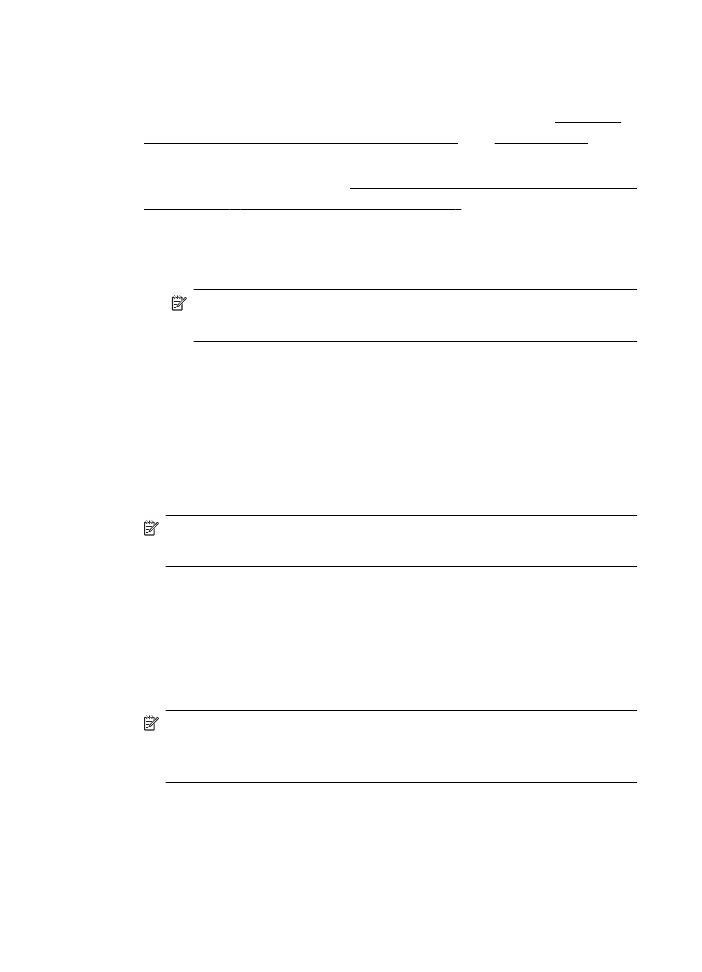
การพิมพสองดาน (Mac OS X)
1.
ปอนวัสดุพิมพที่เหมาะสม หากตองการขอมูลเพิ่มเติม โปรดดูที่ คําแนะนํา
สําหรับการพิมพงานบนหนากระดาษทั้งสองดาน และ ปอนวัสดุพิมพ
2.
ตรวจสอบใหแนใจวาติดตั้งอุปกรณสําหรับการพิมพสองดานอยางถูกตอง
สําหรับขอมูลเพิ่มเติม โปรดดูที่ ติดตั้งอุปกรณเสริมสําหรับการพิมพสองดาน
โดยอัตโนมัติ (อุปกรณสําหรับการพิมพสองดาน)
3.
เลือกขนาดกระดาษ:
a
. จากเมนู File (ไฟล) ในซอฟตแวรแอพพลิเคชัน คลิก Page Setup
(ตั้งคาหนากระดาษ)
หมายเหตุ หากคุณไมเห็นเมนู Page Setup (ตั้งคาหนากระดาษ)
ใหไปที่ขั้นตอนที่ 4
b
. ตรวจสอบใหแนใจวา เครื่องพิมพที่คุณตองการใชถูกเลือกไวแลวใน
เมนูปอปอัพ Format for (รูปแบบสําหรับ)
c
. เลือกขนาดกระดาษจากปอปอัพเมนู Paper Size (ขนาดกระดาษ)
จากนั้นคลิก OK (ตกลง)
4.
จากเมนู File (ไฟล) ในซอฟตแวรแอพพลิเคชัน ใหคลิก Print (พิมพ)
5.
ตรวจสอบวาไดเลือกเครื่องพิมพที่คุณตองการแลว
6.
เลือกขนาดกระดาษจากเมนูปอปอัพ Paper Size (ขนาดกระดาษ) (ถามี)
หมายเหตุ คุณอาจตองเลือกตัวเลือกขนาดกระดาษที่เป็น Two-Sided
margins (มีขอบทั้งสองดาน)
7.
คลิกที่เมนูปอปอัพ Two-Sided Printing (การพิมพสองดาน) เลือก
Print Both Sides (พิมพสองดาน) จากนั้นคลิกตัวเลือกสําหรับเย็บเลมที่
เหมาะสมสําหรับเอกสาร
- หรือ -
คลิกเมนูปอปอัพ Layout (หนาที่จัดวางไว) จากนั้นเลือกตัวเลือกสําหรับ
เย็บเลมที่เหมาะสมสําหรับเอกสารจากเมนูปอปอัพ Two-Sided (สองหนา)
หมายเหตุ หากคุณไมเห็นตัวเลือกใดๆ ใหคลิกที่สามเหลี่ยมเปิดถัดจาก
เมนูปอปอัพ Printer (เครื่องพิมพ) หรือคลิก Show Details (แสดง
รายละเอียด)
8.
เลือกการตั้งคาการพิมพที่คุณตองการ แลวคลิก Print (พิมพ) เพื่อเริ่มพิมพ
บท 2
44
การพิมพ
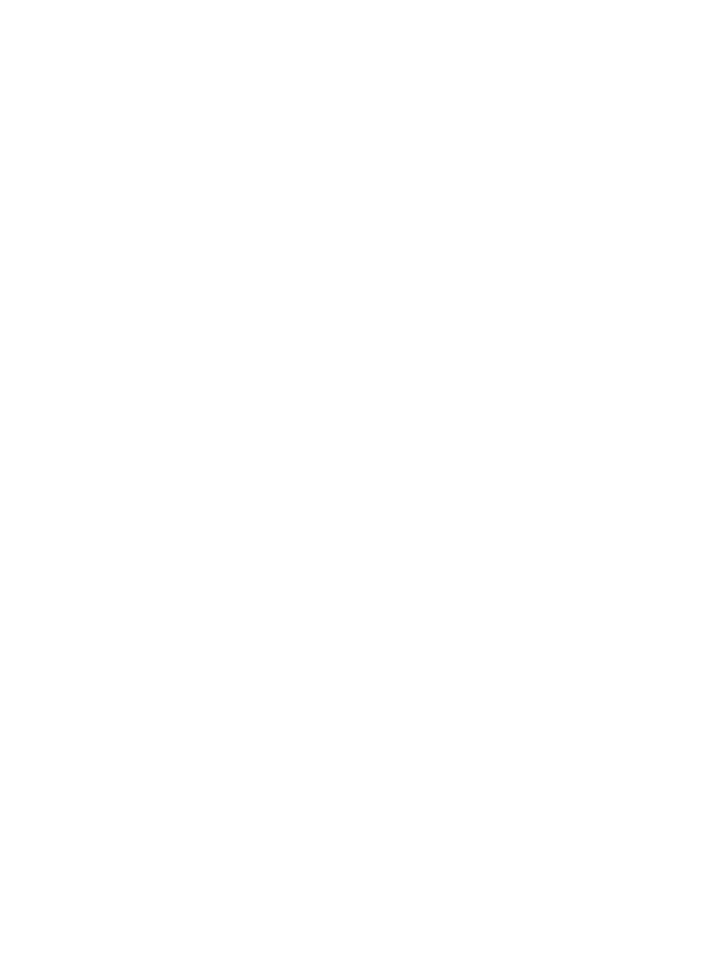
ดูความละเอียดของการพิมพ
1.
ในไดรเวอรเครื่องพิมพ คลิกแท็บ Paper/Quality (กระดาษ/คุณภาพ)
จากนั้นคลิกปุม Advanced (ขั้นสูง)
2.
คลิกรายการ Resolution (ความละเอียด) แบบดึงลงเพื่อดูความละเอียด
ของการพิมพที่มีใหใชงาน