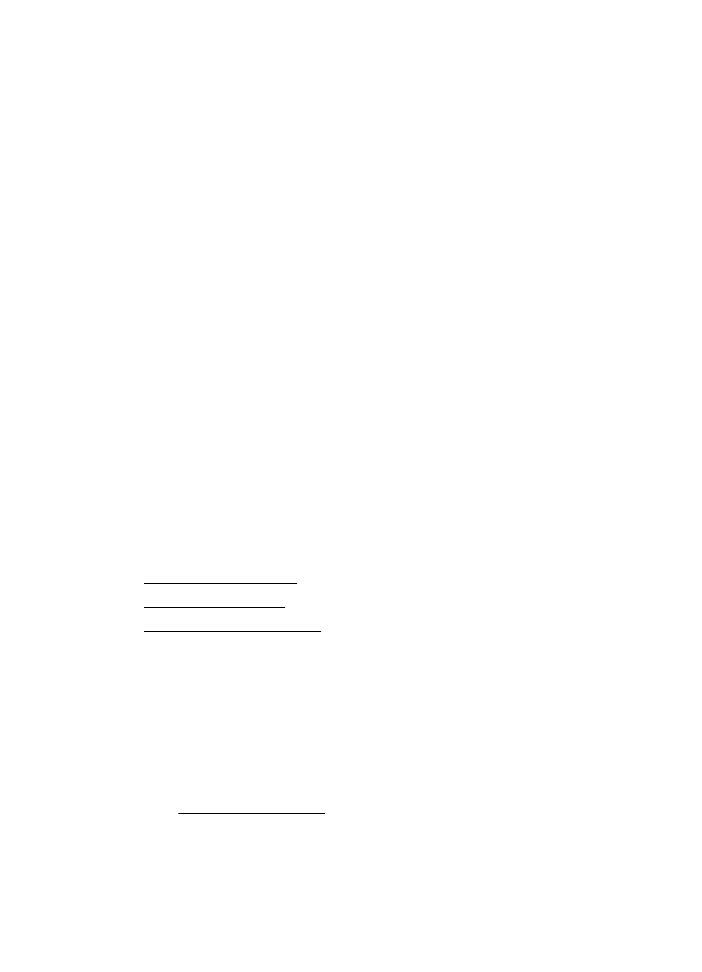
ทําความสะอาดหัวพิมพ
หากงานพิมพของคุณมีเสนริ้ว หรือมีสีที่ไมถูกตองหรือสีขาดหายไป อาจตอง
ทําความสะอาดหัวพิมพ
หากคุณภาพงานพิมพยังไมดีหลังจากที่ทําความสะอาดหัวพิมพ ใหลองปรับ
ตําแหนงเครื่องพิมพ หากคุณพบปัญหาในการพิมพหลังจากการทําความสะอาด
และการปรับตําแหนง กรุณาติดตอฝายบริการของ HP สําหรับขอมูลเพิ่มเติม
โปรดดูที่ ฝายสนับสนุนของ HP
บท 5
102
การแกไขปัญหา
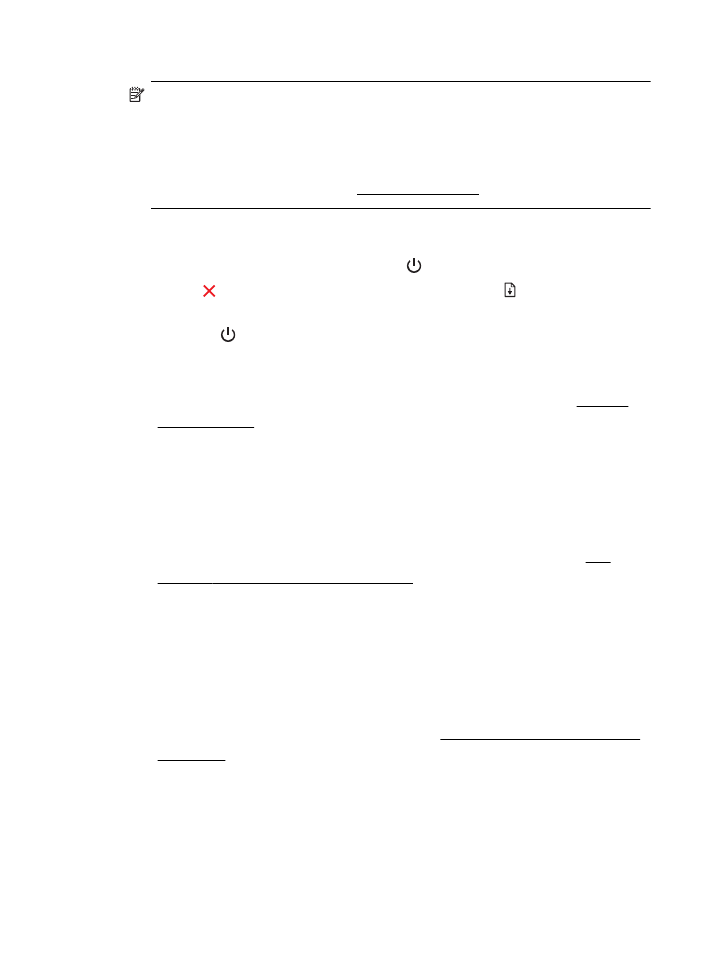
หมายเหตุ การทําความสะอาดตองใชหมึก จึงควรทําความสะอาดหัวพิมพ
เมื่อจําเป็นเทานั้น กระบวนการทําความสะอาดจะใชเวลาสักครูหนึ่ง อาจจะมี
เสียงดังเกิดขึ้นในขณะทําความสะอาด
การปิดเครื่องพิมพไมถูกตองอาจทําใหเกิดปัญหาคุณภาพการพิมพได
สําหรับขอมูลเพิ่มเติม โปรดดูที่ การปิดเครื่องพิมพ
การทําความสะอาดหัวพิมพจากแผงควบคุมของเครื่องพิมพ
1.
ในแผงควบคุมของเครื่องพิมพ กดปุม (Power (เปิด/ปิด)) คางไว
2.
กดปุม (Cancel (ยกเลิก)) สองครั้ง จากนั้นกดปุม (Resume (กลับสู
การทํางาน)) หนึ่งครั้ง
3.
ปลอยปุม (Power (เปิด/ปิด))
วิธีทําความสะอาดหัวพิมพจากกลองเครื่องมือ (Windows)
1.
เปิด Toolbox (กลองเครื่องมือ) สําหรับขอมูลเพิ่มเติม โปรดดูที่ การเปิด
กลองเครื่องมือ
2.
จากแท็บ Device Services (บริการของอุปกรณ) ใหคลิกไอคอนทาง
ดานซายของ Clean Printheads (ทําความสะอาดหัวพิมพ)
3.
ปฏิบัติตามคําสั่งที่ปรากฏบนหนาจอ
การทําความสะอาดหัวพิมพจาก HP Utility (ยูทิลิตี้ของ HP) (Mac OS X)
1.
เปิด HP Utility (ยูทิลิตี้ของ HP) สําหรับขอมูลเพิ่มเติม โปรดดูที่ HP
Utility (ยูทิลิตี้ของ HP) (Mac OS X)
2.
ในสวน Information And Support (ขอมูลและการสนับสนุน) คลิก
Clean Printheads (ทําความสะอาดหัวพิมพ)
3.
คลิก Clean (ทําความสะอาด) และปฏิบัติตามคําแนะนําบนหนาจอ
การทําความสะอาดหัวพิมพจาก Embedded Web Server (EWS) (เว็บ
เซิรฟเวอรแบบฝังตัว)
1.
เปิด EWS สําหรับขอมูลเพิ่มเติม โปรดดูที่ หากตองการเปิดเว็บเซิรฟเวอร
แบบฝังตัว
2.
คลิกแท็บ Tools (เครื่องมือ) จากนั้นคลิก Print Quality Toolbox
(กลองเครื่องมือคุณภาพการพิมพ) ในสวน Utilities (ยูทิลิตี)
3.
คลิก Clean Printhead (ทําความสะอาดหัวพิมพ) และปฏิบัติตามคํา
แนะนําบนหนาจอ
การบํารุงรักษาหัวพิมพ
103